|
Zoogeschichten

Dieses Tutorial wurde
von mir Romana geschrieben,
es darf
nicht kopiert werden und
auf anderen Seiten zum
download angeboten
werden.
Jegliche Ähnlichkeit ist
rein zufällig.
Ich habe es mit Corel 12 geschrieben, geht aber
sicher mit den anderen
auch.
Hier bekommt ihr das Material
dazu .
Filter - Grafik
Plus - Cross Shadow
Filter - Xero -
Porcelaid
Entzippe das Material
und gib diese
in den richtigen Ordner.
Die Formen gehören in
den Form Ordner vom PSP
Hast du alles dann
fangen wir an.
1.)
Öffne ein neues
transparentes Bild von 600 x 500
Suche dir 2 schöne Farben
aus deinen Tuben
Ich hab als
Vordergrundfarbe hell #D3BEAF
Und als Hintergrundfarbe
dunkel #532C11
2.)
Fülle nun dein leeres
Blatt mit der dunklen
Hintergrundfarbe
Ebene - neue Rasterebene
Fülle diese nun mit deiner
hellen Vordergrundfarbe
3.)
Ebene - neue Maskenebene -
aus Bild
suche dir da die Maske
raus - mit diesen Einstellungen
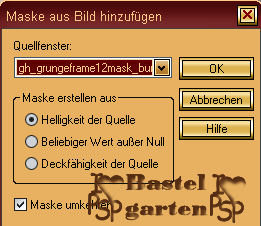
4.)
Aktiviere deinen
Zauberstab mit diesen
Einstellungen

Klicke nun in die Mitte
der Maske
Maskenebene löschen - mit
ja Beantworten - Gruppe
zusammenfassen
drücke nun 1x die
Entferntaste deiner Tastatur.

5.)
Auswahl - Auswahl
ändern - Auswahl vergrößern um 2
Pixel
Ebene - neue Rasterebene
Aktivere die Tube
Landschaft - Kopieren - Einfügen
in eine Auswahl
Ebene nach unten
verschieben.
Auswahl aufheben
6.)
Aktiviere die Tube des
Tigers - Kopieren - Einfügen als
neue Ebene
Bild - Größe ändern -
Verkleinere diese nun um 55%
Verschiebe sie etwas nach
Links oder wohin du gerne
möchtest.
7.)
Effekte - 3D Effekte -
Schlagschatten mit diesen
Einstellungen.

8.)
Aktiviere die Tube der
Maus - Kopieren - Einfügen als
neue Ebene
Bild - Größe ändern -
Verkleinere diese nun um 20%
Verschiebe sie ganz nach
Links oder wohin du gerne
möchtest.
Effekte - 3D Effekte -
Schlagschatten mit den
Einstellungen aus Punkt 7.
9.)
Aktiviere die Tube der
Giraffe - Kopieren - Einfügen
als neue Ebene
Bild - Größe ändern -
Verkleinere diese nun um 60%
Verschiebe sie nach Rechts
oder wohin du gerne möchtest.
Effekte - 3D Effekte -
Schlagschatten mit den
Einstellungen aus Punkt 7.
10.)
Aktiviere dein
Formwerkzeug mit diesen
Einstellungen

Suche dir eine Sprechblase
aus den Formen raus.
Ich hab nun als
Hintergrundfarbe Weiß und
als Vordergrundfarbe die dunkle.
Ziehe nun die Form so auf
wie du es gerne möchtest oder
wie bei mir im Hauptbild.
Ebene Umwandeln in eine
Rasterebene
Schreibe nun deinen Text
oder meinen " Ah...Hilfe eine
Maus "
Effekte - 3D Effekte -
Schlagschatten wie aus Punkt 7
nur bei Unschärfe eine 1.
Ebenen - nach unten
zusammenfassen
Effekte - 3D Effekte -
Schlagschatten mit den
Einstellungen aus Punkt 7.
11.)
Wiederhole auch die
Schritte aus Punkt 10
Mit der zweiten
Sprechblase - mit diesem Text "Hilfeeee"
oder einen den du
möchtest.
12.)
Wiederhole auch die
Schritte aus Punkt 10
Wir nehmen nun aber eine
Denkblase .
Schreibe nun deinen Text
oder wieder meinen
"mm....lecker"
13.)
Bild - Rand hinzufügen von
2 Pixel in der hellen Farbe
#D3BEAF
Bild - Rand hinzufügen von
50 Pixel in der dunklen Farbe
#532C11
Aktiviere deinen
Zauberstab ( Toleranz wieder auf
0)
Und Klicke in den 50 Pixel
breiten Rand
14.)
Auswahl umkehren
Effekte - 3D Effekte -
Aussparung mit diesen
Einstellungen.

Auswahl umkehren
Effekte - Filter - Grafik
Plus - Cross Shadow - mit der
Standarteinstellung
Auswahl aufheben
15.)
Auswahl - alles Auswählen
- Auswahl verkleinern um 10
Pixel
Effekte - 3D Effekte -
Aussparung wie aus Punkt 14
Auswahl umkehren
Effekte - Filter - Grafik
Plus - Cross Shadow - mit der
Standarteinstellung
Auswahl aufheben.
16.)
Bild - Rand hinzufügen von
2 Pixel in der hellen Farbe
#D3BEAF
Effekte - Filter - Xero -
Porcelaid mit diesen
Einstellungen

Nun kannst du dein
Bild als JPG- Datei Abspeichern.
Du hast es geschafft und
du bist jetzt fertig .
Ich hoffe dir hat das Tutorial genauso viel Spaß
gemacht
wie mir es zu schreiben.
Dankeschön fürs
nachbasteln.


Home
Design by
Romana |