|
Poppies

Ich habe dieses Tutorial
mit Erlaubnis von Meta übersetzt.
Ich bin sehr stolz das
sie mir die Erlaubnis gegeben
hat ihre schönen
Tutorials zu übersetzen.
Das Copyright des
Original Tutorials liegt bei Meta.
Dieses Tutorial wurde
von
meiner Tochter Karin
übersetzt.
Das Tutorial darf nicht
kopiert und auf
anderen Seiten zum
Download angeboten werden.
Thank you very much Meta
for allowing me to translate your great Tutorials.
Hier ist der Link zum
Original Tutorial:
http://www.meetjesplekje.nl/PSP_03/Poppies/Poppies.htm
Ich habe diese Tutorial
mit PSPX3 gemacht.
Funktioniert aber auch
mit anderen Versionen.
Für dieses Tutorial
brauchst
das Material
HIER
Filter:
Filter - MuRa`s Meister - Copies
Filter - Alien Skin - Eye Candy 5 - Impact - Perspective Shadow
Filter - Unlimited 2.0 - Render - Clouds
Hast du alles dann lass uns anfangen!!!
Setze den Farbverlauf in deinen Ordner vom PSP (Corel_06)
Setze die Auswahl in deinen Auswahlordner vom PSP (Corel_012)
Vordergrundfarbe ist: #000000
Hintergrundfarbe ist: #db601d
Erstelle noch diesen Farbeverlauf (Msb_Gradient_10-11-12)
mit dieser Einstellung:
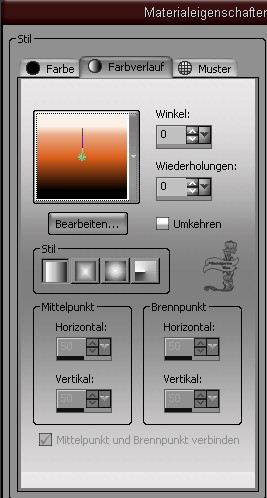
1.)
Öffne ein transparentes Bild mit 700 x 500 Pixel
Fülle dein Blatt mit dem Farbverlauf
Ebene - Ebene duplizieren
Vordergrundfarbe
ist: #dbd1bb
Hintergrundfarbe ist: #db601b
Auswahlwerkzeug - Benutzerdefinierte Auswahl
Oben: 0 Links: 0 Unten: 285 Rechts: 700
Auswahl - Auswahl in eine Ebene umwandeln
Effekte - Filter - Unlimted 2.0 - Render - Clouds (Fore/backgroud
color) (Standarteinstellung)
Auswahl - Auswahl aufheben
Effekte - 3D Effekte - Schlagschatten
Vertikal: 5 Horizontal: -5 Deckfähigkeit: 15 Unschärfe: 15,00 Farbe:
#000000
2.)
Vordergrundfarbe ist: #9f0004
Hintergrundfarbe ist: #db601b
Erstelle nun diesen Farbverlauf:
Vordergrund / Hintergrund - Linear - Winkel: 45 - Wiederholung: 1
Umkehren ist nicht angeklickt
Ebene - Neue Rasterebene
Auswahl - Auswahl laden - Auswahl aus Datei und suche dir da die
Auswahl Msb_Poppies_01 und klicke auf OK
Fülle die Auswahl mit dem Farbverlauf
Auswahl - Auswahl aufheben
Ebene - Ebene duplizieren
Aktiviere die Originalebene
Effekte - Verzerrungseffekte - Wind - 100 von Links
Effekte - Verzerrungseffekte - Wind - 100 von Rechts
Effekte - Verzerrungseffekte - Korona
mit dieser Einstellung:

Setze den Mischmodus dieser Ebene auf Überzug und die Deckfähigkeit
auf 50% herunter
Anpassen - Schärfen - Scharf zeichnen
Aktiviere die obere Ebene (Kopie)
Setze die Deckfähigkeit dieser Ebene auf 50% herunter Mischmodus
ist: Normal
3.)
Aktiviere die zweite Ebene von unten
Auswahlwerkzeug - Benutzerdefinierte Auswahl
Oben: 285 Links: 0 Unten: 500 Rechts: 700
Auswahl - Auswahl in eine Ebene umwandeln
Effekte - Verzerrungseffekte - Korona mit den selben Einstellung wie
in Punkt 2
Auswahl - Auswahl aufheben
Ebene - Ebene duplizieren
Bild - Vertikal spiegeln
Setze die Deckfähigkeit dieser Ebene auf 50% herunter
Ebene - Ebene nach unten zusammen fassen
Setze die Deckfähigkeit auf 50% herunter
Effekte - Verzerrungseffekte - Wirbel - Grad: -60
Anpassen - Schärfen - Scharf zeichnen
Aktiviere die oberste Ebene wieder
4.)
Vordergrundfarbe ist: #000000
Ebene - Neue Rasterebene
Auswahlwerkzeug - Benutzerdefinierte Auswahl
Oben: 0 Links: 45 Unten: 500 Rechts: 295
Fülle die Auswahl mit der Vordergrundfarbe
Auswahl - Auswahl verkleinern um 2 Pixel
Drücke die Entferntaste Deiner Tastatur
Ebene - Neue Rasterebene
Suche dir den Farbverlauf aus Punkt 1
Linear - Winkel: 45 - Wiederholung: 0 - Umkehren ist angeklickt
Fülle die Auswahl mit dem Farbverlauf
Effekte - Textureffekte - Jalousie
Breite: 2 Deckfähigkeit: 80 Farbe: #000000 Horizontal und Licht von
Links/ oben ist angeklickt
Auswahl - Auswahl aufheben
Ebene - Ebene anordnen nach unten schieben (unter dem Rahmen)
Setze den Mischmodus dieser Ebene auf weiches Licht
Aktiviere die oberste Ebene
Effekte - 3D Effekte - Schlagschatten
Vertikal: 5 Horizontal: -5 Deckfähigkeit: 30 Unschärfe: 15,00 Farbe:
#000000
Effekte - 3D Effekte - Schlagschatten
Vertikal: -5 Horizontal: 5 Deckfähigkeit: 30 Unschärfe: 15,00 Farbe:
#000000
Setze die Deckfähigkeit dieser Ebene auf 74% herunter
5.)
Ebene - Neue Rasterebene
Auswahlwerkzeug - Benutzerdefinierte Auswahl
Oben: 250 Links: 30 Unten: 480 Rechts: 670
Fülle die Auswahl mit der Vordergrundfarbe
Auswahl - Auswahl verkleinern um 2 Pixel
Drücke die Entferntaste deiner Tastatur
Ebene - Neue Rasterebene
Fülle die Auswahl mit dem Farbverlauf
Effekte - Textureffekte - Jalousie
Breite: 2 Deckfähigkeit: 80 Farbe: #000000 Horizontal und Licht von
Links /Oben ist angeklickt
Auswahl - Auswahl aufheben
Ebene - Ebene anordnen nach unten verschieben
Setze den Mischmodus dieser Ebene auf weiches Licht
Aktiviere die oberste Ebene
Effekte - 3D Effekte - Schlagschatten
Vertikal: 5 Horizontal: -5 Deckfähigkeit: 30 Unschärfe: 15,00 Farbe:
#000000
Effekte - 3D Effekte - Schlagschatten
Vertikal: -5 Horizontal: 5 Deckfähigkeit: 30 Unschärfe: 15,00 Farbe:
#000000
Setze die Deckfähigkeit dieser Ebene auf 74% herunter
6.)
Ebene - Neue Rasterebene
Auswahlwerkzeug - Benutzerdefinierte Auswahl
Oben: 360 Links: 0 Unten: 370 Rechts: 700
Fülle die Auswahl mit der Vordergrundfarbe
Effekte - 3D Effekte - Innenfase
mit dieser Einstellung:
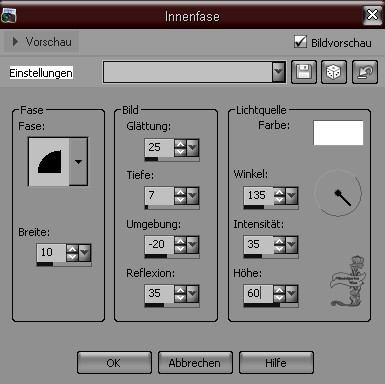
Auswahl - Auswahl aufheben
Effekte - 3D Effekte - Schlagschatten
Vertikal: 1 Horizontal: 1 Deckfähigkeit: 100 Unschärfe: 1,00 Farbe:
Hintergrundfarbe
Effekte - 3D Effekte - Schlagschatten
Vertikal: -1 Horizontal: -1 Deckfähigkeit: 100 Unschärfe: 1,00
Farbe: Hintergrundfarbe
Ebene - Ebene duplizieren und noch mal duplizieren
Bild - Frei drehen - 90° nach Links
Effekte - Bildeffekte - Verschiebung
Horizontal: 0 Vertikal: 40 - Transparent ist angeklickt
Setze den Mischmodus dieser Ebene auf weiches Licht
7.)
Effekte - Verzerrungseffekte - Verzerren
mit dieser Einstellung:
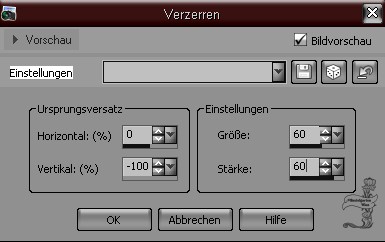
Ebene - Ebene duplizieren
Schliesse die unterste Ebene (Originalebene) in dem du auf das Auge
klickst
Wiederhole den Verzerrungseffekt
Setze die Deckfähigkeit auf 50% herunter
Aktiviere die Ebene darunter (Originalebene) und mache sie wieder
sichtbar in dem du auf das Auge klickst
Effekte - Verzerrungseffekte - Welle
mit dieser Einstellung:

Effekte - Verzerrungseffekte - Wind - 100 von Rechts
Wiederhole diesen Schritt noch 2 mal mit Rechts
Setze den Mischmodus dieser Ebene auf weiches Licht und die
Deckfähigkeit auf 85% herunter
8.)
Aktiviere die dritte Ebene von Oben
Bild - Bild Größe ändern um 85% - Kein Haken bei allen Ebenen
angepasst
Effekte - Bildeffekte - Verschiebung
Horizontal: -35 Vertikal: 200 - Transparent ist angeklickt
Ebene - Ebene duplizieren
Aktiviere die Ebene darunter
Effekte - Textureffekte - Polierter Stein
mit dieser Einstellung:
Farbe: #202020
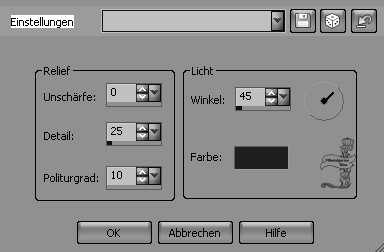
Setze den Mischmodus dieser Ebene auf Überzug
9.)
Aktiviere die sechste Ebene von Oben (das müsste die Ebene mit dem
Rahmen sein)
Nimm deinen Zauberstab und klicke in den in die Mitte des schwarzen
Rahmens
Auswahl - Auswahl vergrößern um 16 Pixel
Auswahl bleibt bestehen!!!
Aktiviere die Oberste Ebene wieder
Öffne die Tube Alies 475-klaproos-03042011
Bearbeiten - Kopieren
Bearbeiten - Einfügen als neue Ebene
Bild - Bild Größe ändern um 40% - Kein Haken bei allen Ebenen
angepasst
Schiebe die Blume in die Auswahl unten rechts an den Rahmen
Effekte - Filter - MuRa`s Meister - Copies
Im Linken Menü klicke auf *Line und bei Number setze den Wert auf 3
Die anderen Einstellungen bleiben und klicke auf OK
Effekte - Filter - MuRa`s Meister - Copies
Im Linken Menü klicke auf *H-Tile(random v-line)
und mit diesen Einstellungen:
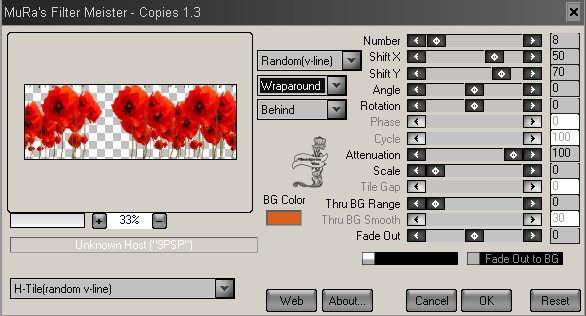
Auswahl - Auswahl aufheben
Aktiviere deinen Löschwerkzeug - Größe 10
Radiere nun alles weg was am Rahmen ist

Auch am unteren Teil lösche die Stiele weg
Effekte - 3D Effekte - Schlagschatten
Vertikal: -5 Horizontal: 5 Deckfähigkeit: 30 Unschärfe: 15,00 Farbe:
#000000
Setze den Mischmodus dieser Ebene auf weiches Licht
10.)
Öffne die Tube Wolke 1 und Exportiere sie als Bildstempel
Bearbeiten - Exportieren als Bildstempel gib dem Stempel einen Namen
Das mache auch mit der Tube Wolke 2,3 und 4 so
Ebene - Neue Rasterebene
Setze den Mischmodus dieser Ebene auf weiches Licht
Aktiviere nun den Bildstempel
Und suche dir da die Wolke 1
mit dieser Einstellung:

Verwende auch die anderen Wolken wenn du möchtest
Sieh dir mein Beispiel an
11.)
Öffne die Tube Alies 456-vrouw-01042011
Bearbeiten - Kopieren
Bearbeiten - Einfügen als neue Ebene
Bild - Bild Größe ändern um 68% - Kein Haken bei allen Ebenen
angepasst
Anpassen - Schärfen - Scharf zeichnen
Anpassen - Schärfe - Unscharf maskieren
mit dieser Einstellung:
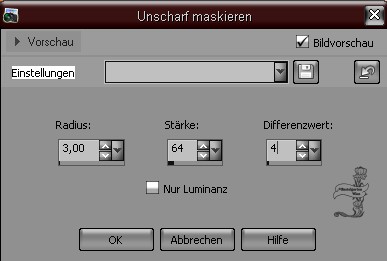
Effekte - Bildeffekte - Verschiebung
Horizontal: 102 Vertikal: -5 - Transparent ist angeklickt
Ebene - Ebene duplizieren
Aktiviere die Originalebene
Effekte - Filter - Alien Skin - Eye Candy 5 - Impact - Perspective
Shadow
Bei Settings: Wide Perspective Shadow , in Back
Bei Basic: Overall Opacity stelle den Wert auf 70.00 - die anderen
Einstellungen bleiben und klicke auf OK
Aktiviere die oberste Ebene
Effekte - 3D Effekte - Schlagschatten
Vertikal: 5 Horizontal: 5 Deckfähigkeit: 30 Unschärfe: 15,00 Farbe:
#000000
12.)
Ebene - Neue Rasterebene
Schreibe deinen Namen oder setze dein Wasserzeichen
13.)
Vordergrundfarbe ist: #9f0004
Hintergrundfarbe ist: #000000
Öffne die Schrift Bickham Fancy 2
mit dieser Einstellung:

Schreibe den Buchstaben P
Ebene - In Rasterebene umwandeln
Öffne die Schrift Birthday mit der Größe 60
Schreibe das Wort oppies
Ebene - In eine Rasterebene umwandeln
Ebene - Ebene nach unten zusammen fassen
Anpassen - Schärfen - Scharf zeichnen
Ebenen - Alle Ebenen zusammen fassen
14.)
Vordergrundfarbe ist: #000000
Hintergrundfarbe ist: #db601d
Bild - Rand hinzufügen von 1 Pixel in der Vordergrundfarbe
Bild - Rand hinzufügen von 2 Pixel in der Hintergrundfarbe
Bild - Rand hinzufügen von 1 Pixel in der Vordergrundfarbe
Auswahl - Alles Auswählen
Bild - Rand hinzufügen von 50 Pixel in der Vordergrundfarbe
Auswahl - Auswahl umkehren
Ebene - Neue Rasterebene
Effekte - 3D Effekte - Aussparung
mit dieser Einstellung:

Ebene - Neue Rasterebene
Wiederhole den Aussparungseffekt aber bei Horizontal und
Vertikal stelle den Wert auf -5
Auswahl - Auswahl aufheben
Ebenen - Ebenen alle zusammen fassen
Bild - Rand hinzufügen von 1 Pixel in der Vordergrundfarbe
Auswahl - Alles Auswählen
Auswahl - Auswahl verkleinern um 57 Pixel
Effekte - 3D Effekte - Schlagschatten
Vertikal: 5 Horizontal: 5 Deckfähigkeit: 30 Unschärfe: 15,00 Farbe:
#000000
Effekte - 3D Effekte - Schlagschatten
Vertikal: -5 Horizontal: -5 Deckfähigkeit: 30 Unschärfe: 15,00 Farbe:
#000000
Speicher dir dein Werk als .jpg ab
Ich hoffe dir hat das Tutorial genauso viel
Spaß gemacht
wie mir es zu schreiben.
Dankeschön fürs nachbasteln.
Home
Design bei Karin und Romana
|