|
Miriyan

Ich habe
dieses Tutorial mit Erlaubnis von Leidy übersetzt.
Ich bin sehr
stolz das sie mir die Erlaubnis gegeben
hat ihre
schönen Tutorials zu übersetzen.
Das Copyright
des Original Tutorials liegt bei Leidy.
Dieses
Tutorial wurde von
meiner Tochter
Karin übersetzt.
Das Tutorial
darf nicht kopiert und auf
anderen Seiten
zum Download angeboten werden.
Thank you very
much Leidy for allowing me to translate your great Tutorials.
Hier ist der
Link zum Original Tutorial:
http://www.leidys-psp-design.nl/25.Miriyan.htm
Mit Klick auf
den Banner von Leidy kommt ihr auf ihre Seite.

Ich habe diese
Tutorial mit PSPX3 gemacht.
Funktioniert
aber auch mit anderen Versionen.
Für dieses
Tutorial brauchst:
Filter:
Filter - Alien
Skin - Eye Candy 5 - Textures
Filter - Alien
Skin - Eye Candy 5 - Impact
Filter - AAA -
Foto - Frame
Filter -
VanDerLee - UnPlugged X
Filter -
UnPlugged Tools
Filter - VM
Natural - Starmaker
Lz_Miriyan
Brushes - Gebe den Pinsel in deinen Pineslordner vom PSP-
HIER
Lz_Miriyan
Auswahldatein - Gebe die Auswahlen in deinen Auswahlordner vom PSP -
HIER
Die
Voreinstellung Lz_Miriyan -
HIER
Gebe die
Voreinstellung in den Filter Eye Candy 5 Impact - settings - Shadow
Die
Voreinstellung Lz_Miriyan_Glass -
HIER
Gebe die
Voreinstellung in den Filter Eye Candy 5 Impact - settings - Glass
Die
Voreinstellung Lz_Miriyan_Texture Noise -
HIER
Gebe die
Voreinstellung in den Filter Eye Candy 5 Texture - settings -
Texture Noise
Die Tuben
bekommst du
HIER
Hast du alles
dann lass uns anfangen!
1.)
Setze deine
Vordergrundfarbe auf #516c93
2.)
Setze deine
Hintergrundfarbe auf #cbd7e9
3.)
Setze deinen
Vordergrund noch auf diesen Farbverlauf
Stil: Nova
Mit dieser
Einstellung:
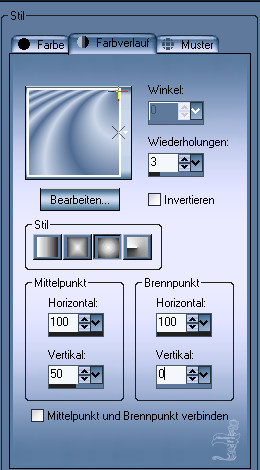
Wir beginnen
nun mit dem Bild!
4.)
Öffne ein
transparentes Bild mit 850 x 600 Pixel
5.)
Fülle dein
Bild mit dem Farbverlauf
6.)
Anpassen -
Unschärfe - Strahlenförmige Unschärfe
Mit dieser
Einstellung:
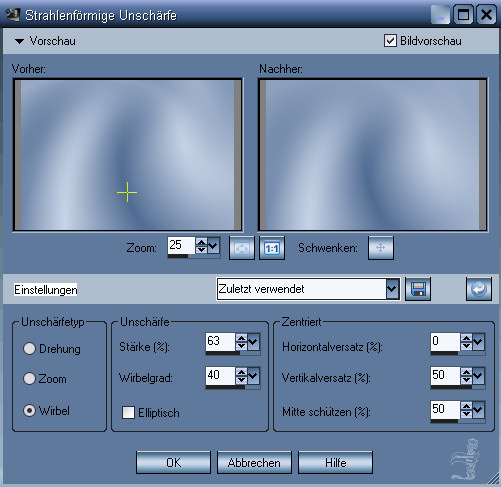
7.)
Ebene
Duplizieren
8.)
Effekte - VM
Natural - Starmaker
Mit dieser
Einstellung:
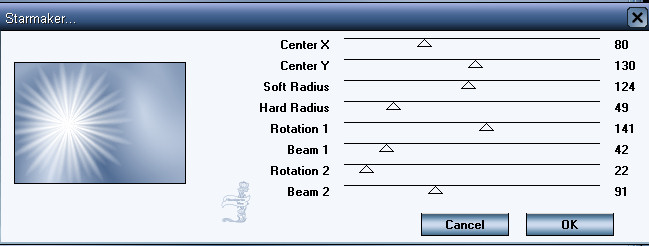
9.)
Effekte -
Verzerrungseffekte - Prägestempel
Mit dieser
Einstellung:
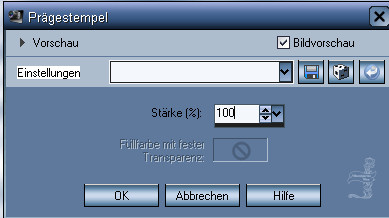
10.)
Effekte -
Verzerrungseffkete - Welle
Mit dieser
Einstellung:
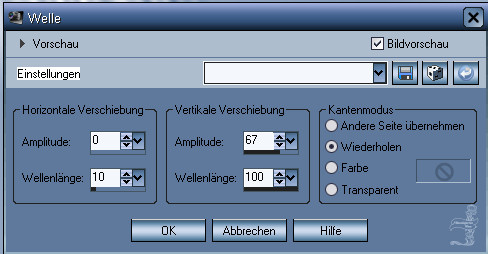
11.)
Effekte -
UnPlugged Tools - Vertical tile
12.)
Effekte - Eye
Candy 5 Textures - Texture Noise
suche hier
die Voreinstellung Lz_Miriyan_Texture Noise und klicke auf OK.
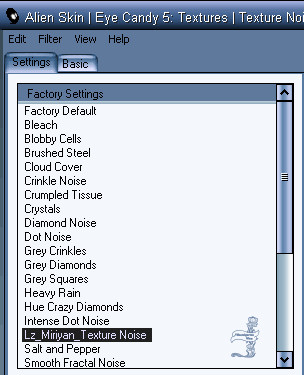
13.)
In der
Ebenepalette setze die Ebene auf Helligkeit (Vorversion)
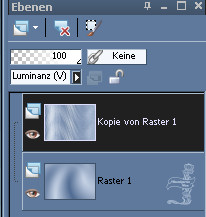
Setze deine
Vordergrundfarbe auf weis und schliesse deine Hintergrundfarbe.
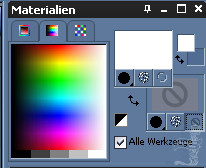
14.)
Ebene -
Neue Rasterebene
15.)
Nimm deinen
Zeichenstift
Mit dieser
Einstellung:

Zeichne nun 3
S auf dein Bild
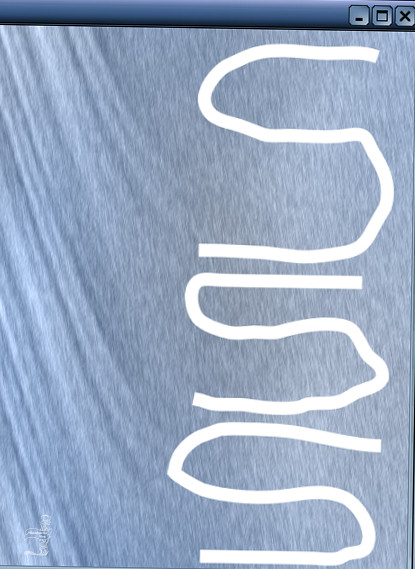
15.)
Anpassen -
Unschärfe - Strahlenförmige Unschärfe
Mit dieser
Einstellung:
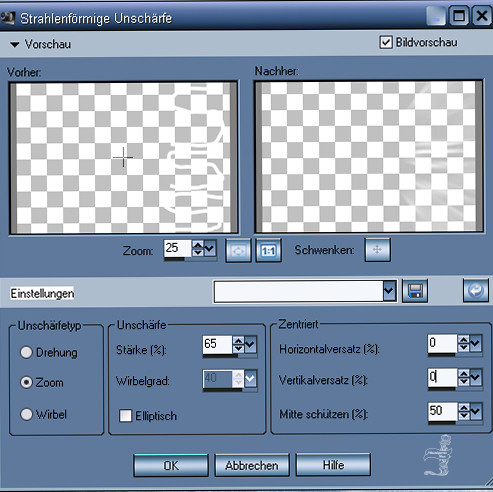
16.)
Effekte -
Verzerrungseffekte - Korona
Mit dieser
Einstellung:

17.)
Effekte -
Verzerrungseffekte - Verzerren
Mit dieser
Einstellung:
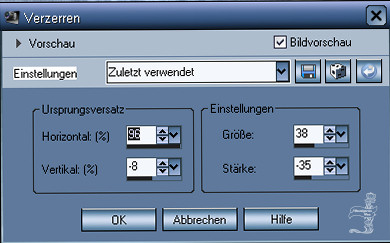
18.)
In der
Ebenepalette setze diese Ebene auf Helligkeit (Vorversion)
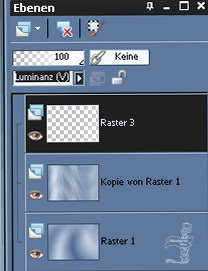
19.)
Ebenen
sichtbar zusammen fassen
20.)
Effekte -
UnPlugged Tools - Vertical tile
21.)
Effekte -
VanDerLee - UnPlugged X
Setze hier
auf Defocus
Mit dieser
Einstellung:
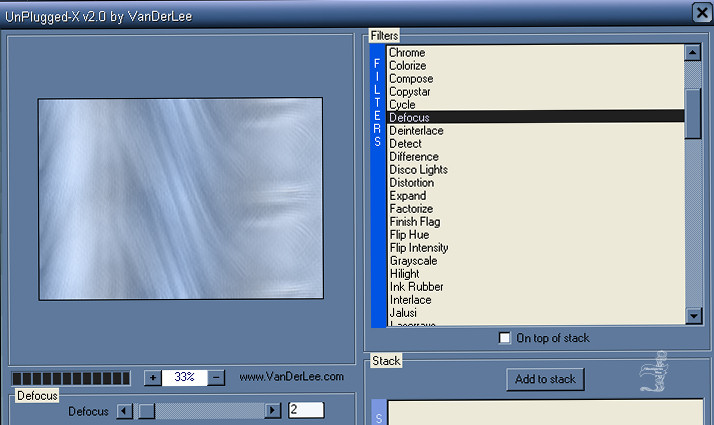
22.)
Effekte -
Kanteneffekte - nach zeichnen
Setze deine
Vordergrundfarbe wieder auf die dunkle Farbe #516c93
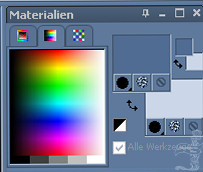
23.)
Ebene - Neue
Rasterebene
24.)
Auswahl -
Auswahl laden / speichern - Auswahl aus Datei
Such dir hier
die Auswahl Lz_Miriyan_1 und klicke auf Laden
Mit dieser
Einstellung:
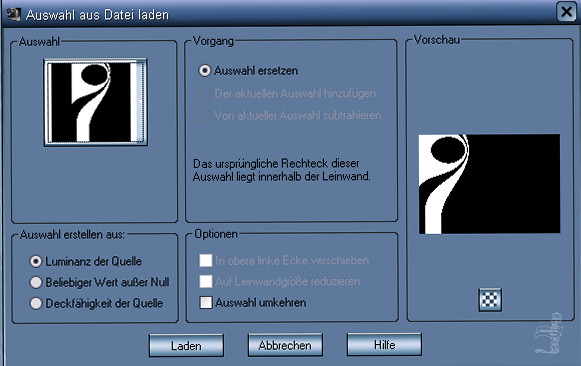
25.)
Fülle die
Auswahl mit der dunklen Vordergrundfarbe
26.)
Effekte -
Textureffekte - Flechten
Mit dieser
Einstellung:
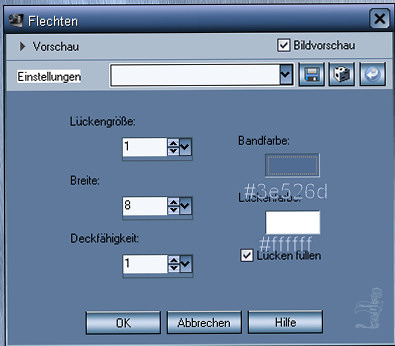
27.)
Auswahl
Aufheben
28.)
Nimm nun
deinen Zauberstab
Mit dieser
Einstellung:

Und Klicke in
diesen Kreis
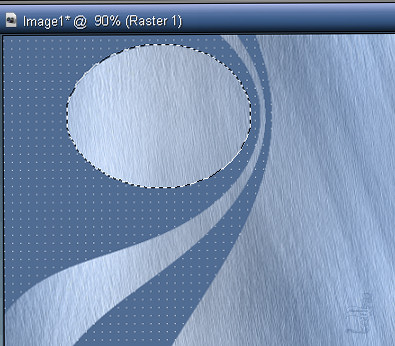
Öffne dein
Bild
29.)
Bearbeiten -
Kopieren
Nimm dein
Bild 850 x 600 Pixel
30.)
Bearbeiten -
Einfügen in eine Auswahl
31.)
Effekte - Eye
Candy 5 Impact - Glass
Suche dir da
die Voreinstellung Lz_Miriyan_Glass und klicke auf OK.
Mit dieser
Einstellung:
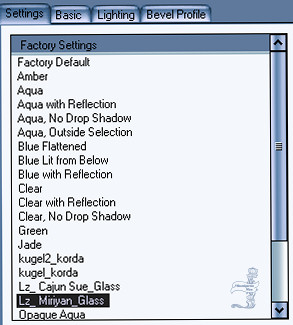
32.)
Auswahl
aufheben
33.)
Effekte - Eye
Candy 5 Impact - Shadow
Suche dir da
die Voreinstellung Lz_Miriyan und klicke auf OK.
Mit dieser
Einstellung:
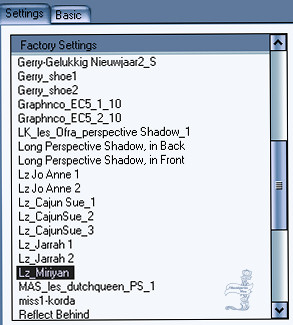
Setze deine
Vordergrundfarbe auf weiss
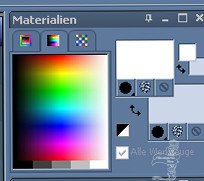
34.)
Ebene - Neue
Rasterebene
35.)
Nimm deinen
Pinsel und suche dir hier den Brush Lz_Miriyan_1
Mit dieser
Einstellung:

Stempel nun
einmal so wie hier auf meinem Bild zu sehen ist:
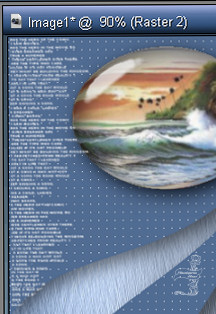
36.)
Ebene -
Neue Rasterebene
37.)
Nimm noch
einmal deinen Pinsel und suche dir da den Brush Lz_Miriyan_2
Mit dieser
Einstellung:

Stempel nun
einmal so wie hier auf meinem Bild zu sehen ist:

38.)
Ebene -
Duplizieren
39.)
Bild - Wenden
(In den anderen Versionen Horizontal Spiegeln)
40.)
Ebene - nach
unten zusammen fassen
41.)
Effekte - 3D
Effekte - Schlagschatten
Mit dieser
Einstellung:
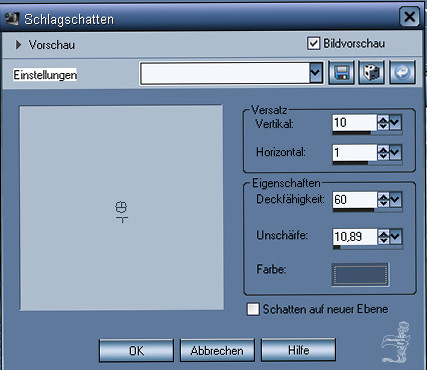
42.)
Setze deine
Vordergrundfarbe auf weiss und deine Hintergrundfarbe auf die dunkle
Farbe #516c93
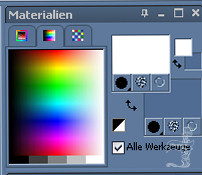
Setze deine
Vordergrundfarbe noch auf diesen Farbverlauf:
Stil: Nova
Mit dieser
Einstellung:

43.)
Ebene - Neue
Rasterebene
44.)
Auswahl -
Auswahl laden/speichern - Auswahl aus Datei
suche dir da
die Auswahl Lz_Miriyan_2 und klicke auf Laden.
45.)
Fülle die
Auswahl mit dem Farbverlauf
Lass die
Auswahl bestehen!
46.)
Effekte -
Verzerrungseffekte - Polarkoordinaten
Mit dieser
Einstellung:
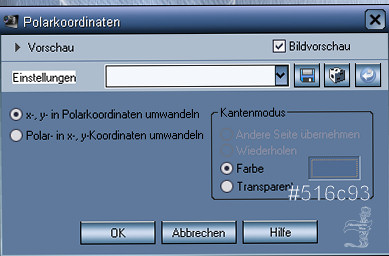
47.)
Auswahl
aufheben
48.)
Bild - Bild
frei drehen
Mit dieser
Einstellung:
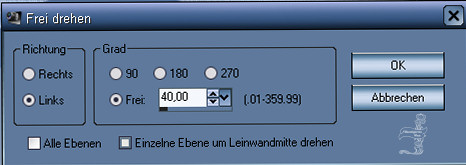
49.)
Klicke nun
mit dem Zauberstab in die dunkle Flächen des Kreises.
Siehe mein
Bild:
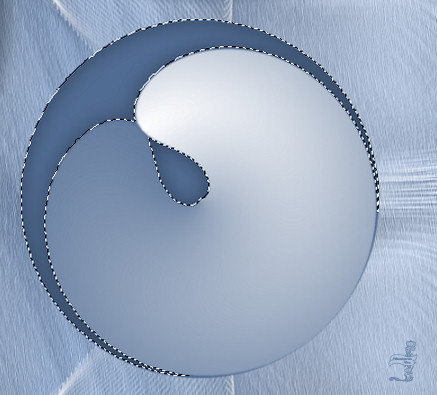
50.)
Effekte - 3 D
Effekte - Aussparung
Mit dieser
Einstellung:
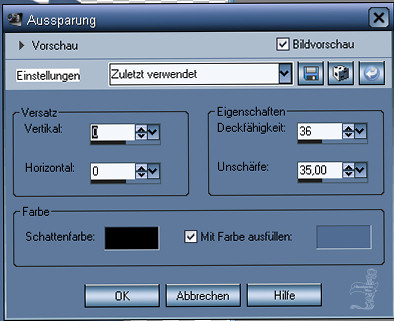
51.)
Effekte -
Textureffekte - Flechten mit der Einstellung wie aus Punkt 26.
52.)
Auswahl
Aufheben
53.)
Effekte - Eye
Candy 5 Impact - Perspective Shadow
Suche dir da
die Voreinstellung Lz_Miriyan
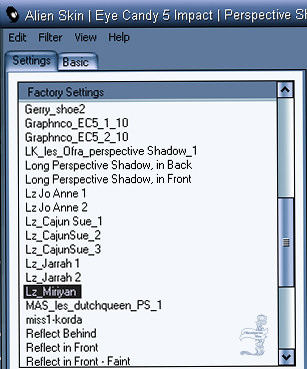
54.)
Ebene - Neue
Rasterebene
55.)
Auswahl -
Auswahl laden/speichern - Auswahl aus Datei
Suche dir da
die Auswahl Lz_Miriyan_3 und klicke auf Laden
Setze deine
Vordergrundfarbe auf weiss und deine Hintergrundfarbe auf dunkel
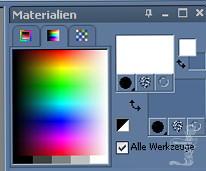
56.)
Fülle die
Auswahl 2 mal mit weiss
57.)
Effekte - 3 D
Effekte - Schlagschatten
Mit dieser
Einstellung:

58.)
Auswahl
aufheben
Öffne die
Tube Maxyran_21_12_09 Women161
59.)
Bearbeiten -
Kopieren
Öffne dein
Bild 850 x 600 Pixel
60.)
Bearbeiten -
Einfügen as neue Ebene
61.)
Effekte -
Bildeffekte - Versatz (Verschiebung)
Mit dieser
Einstellung:
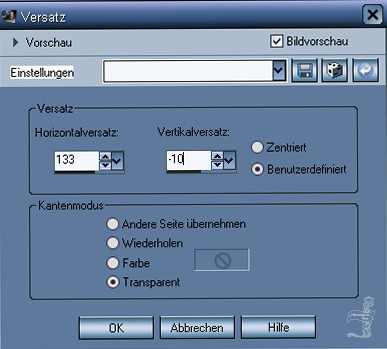
62.)
Effekte - 3 D
Effekte - Schlagschatten Schattenfarbe ist schwarz
Mit dieser
Einstellung:
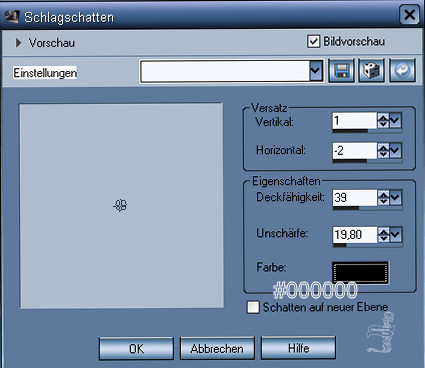
63.)
Effekte - 3 D
Effekte - Schlagschatten
Mit dieser
Einstellung:
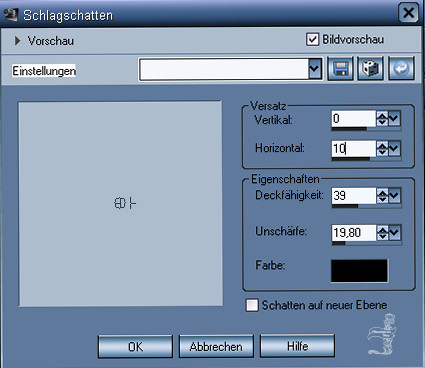
Schalte deine
Vordergrundfarbe aus und deine Hintergrundfarbe stelle auf weiss
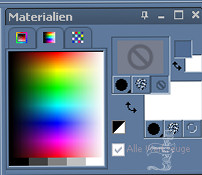
64.)
Ebene - Neue
Rasterebene
65.)
Nimm dein
Formenwerkzeug
Mit dieser
Einstellung:

Setze nun ein
paar Sterne wie auf meinem Bild zu sehen ist
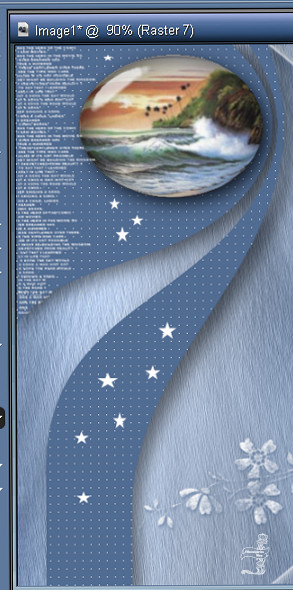
Wechsle nun
deine Hintergrundfarbe auf die dunkel Farbe

Setze nun ein
paar dunkle Sterne wie auf meinem Bild zu sehen ist

66.)
Effekte - 3 D
Effekte - Schlagschatten
Mit dieser
Einstellung:
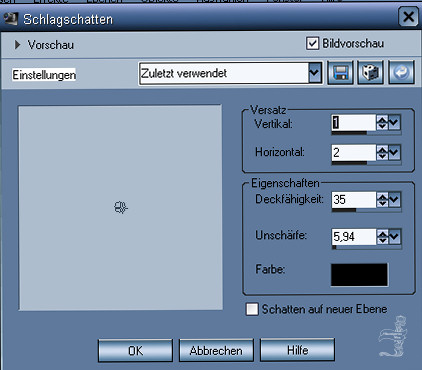
67.)
Alle Ebenen
zusammen fassen
68.)
Bild - Rand
hinzufügen von 1 Pixel in der Farbe weiss
69.)
Auswahl -
Alles Auswählen
70.)
Bild - Rand
hinzufügen von 35 Pixel in der Farbe #516c93
71.)
Auswahl
umkehren
72.)
Effekte - AAA
Frames - Foto Frame
Mit dieser
Einstellung:
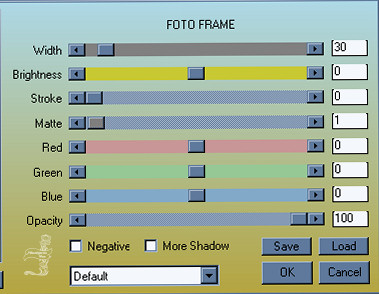
73.)
Auswahl
aufheben
74.)
Bild - Größe
ändern
Mit dieser
Einstellung:
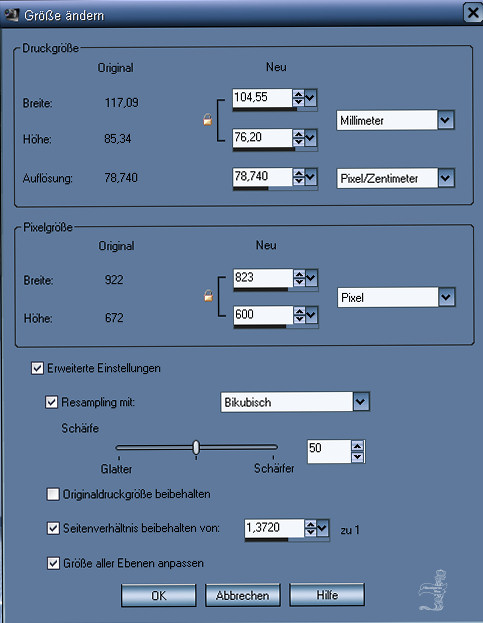
Setze noch
dein Wasserzeichen und Speicher dein Werk als .jpg ab.
Ich hoffe dir
hat das Tutorial genauso viel Spaß gemacht
wie mir es zu
schreiben.
Dankeschön
fürs nachbasteln.
Die Tutorials
werden hier getestet

Home
Desing by
Karin |