|
Mahika

Ich habe
dieses Tutorial mit Erlaubnis von Meta übersetzt.
Ich bin
sehr stolz das sie mir die Erlaubnis gegeben
hat ihre
schönen Tutorials zu übersetzen.
Das
Copyright des Original Tutorials liegt bei Meta.
Dieses
Tutorial wurde von
meiner
Tochter Karin übersetzt.
Das
Tutorial darf nicht kopiert und auf
anderen
Seiten zum Download angeboten werden.
Thank you
very much Meta for allowing me to translate your great Tutorials.
Hier ist
der Link zum Original Tutorial:
http://www.meetjesplekje.nl/PSP_07/Mahika/mahika.htm
Ich habe
diese Tutorial mit PSPX6 gemacht.
Funktioniert aber auch mit anderen Versionen.
Für dieses
Tutorial brauchst
das Material
HIER
Filter
Filter - Filter Unlimited 2.0 - &<Bkg Kaleidoskope > - Swirl Away
Filter - Mehdi - Wavy Lab
Filter - Simple - Horizontal Grain
Filter - Tramage - Heightline
Filter - AP 01 [Innovations] - Lines Silverlining
Filter - Toadies - Whar Are You?
Filter - Toadies - Rasterline
Filter - Carolaine and Sensibility - CS - HLines
Filter - Alien Skin Eye - Candy 5 - Impact - Backlight
Hast du alles dann lass uns anfangen.
Die Auswahl gib in deinen Auswahlordner vom PSP
Die Textur gib in deinen Texturordner vom PSP
Die Form gib in deinen Formenordnern vom PSP
Mache einen Doppelklick auf das Preset und es ist im Filter vom
Alien Skin drinnen
Öffne die Tuben ,Masken und die Textdatei
Hast du andere Tuben dann spiele dich mit dem Mischmodus und der
Deckfähigkeit
Speicher dir dein Werk dazwischen immer ab
Vordergrundfarbe ist: #ac878f
Hintergrundfarbe ist: #ffffff (Weiss)
Erstelle noch diesen Farbverlauf:
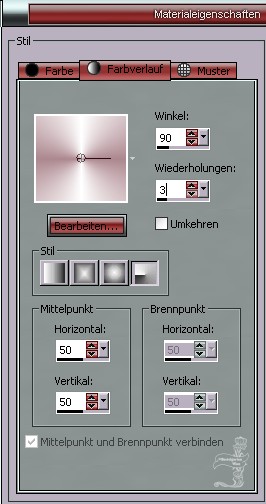
1.)
Öffne ein transparentes Bild mit 900 x 600
Fülle dein Blatt mit dem Farbverlauf
Effekte - Filter - Mehdi - Wavy Lab
mit dieser Einstellung:
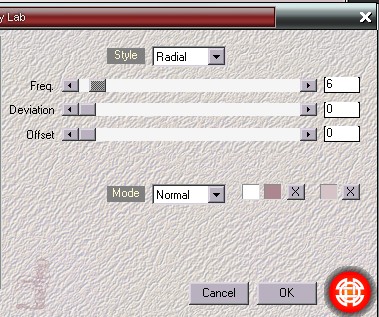
Effekte - Filter - Unlimted 2.0 - &<Bkg Kaleidoskope > - Swirl Away
mit dieser Einstellung:
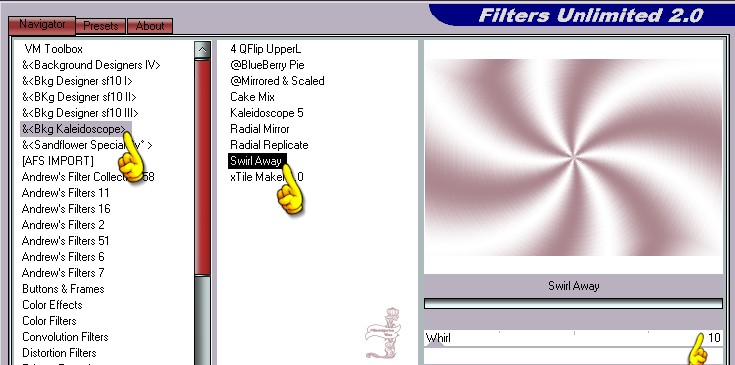
Anpassen - Unschärfe - Gauscher Weichzeichner - Radius: 40
Ebene - Ebene duplizieren
Effekte - Simple - Horizontal Grain
Setze den Mischmodus dieser Ebene auf Überbelichten
Effekte - Kanteneffekte - Nachzeichnen
Ebene - Zusammenführen - sichtbar zusammenfassen
2.)
Ebene - Ebene duplizieren
Effekte - Filter - Tramage - Heightline
mit dieser Einstellung:
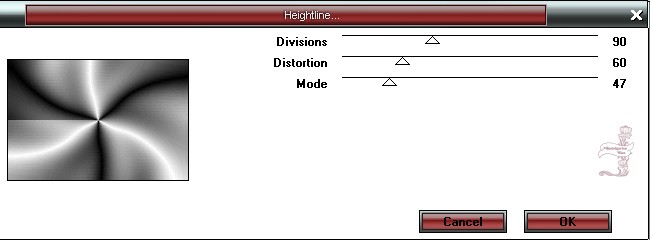
Setze den Mischmodus dieser Ebene auf Weiches Licht und die
Deckfähigkeit auf 68 % herunter
Ebene - Zusammenführen - sichtbar zusammenfassen
Ebene - Ebene duplizieren
Effekte - Geometrieeffekte - Parallelogramm
mit dieser Einstellung:
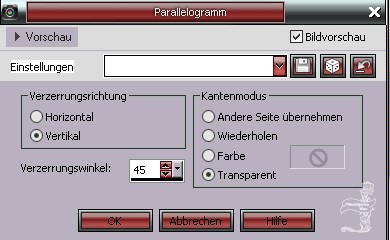
Setze den Mischmodus dieser Ebene auf Multiplikation
Effekte - 3D Effekte - Schlagschatten
Vertikal: 0 - Horizontal: 0 - Deckfähigkeit: 20 - Unschärfe: 50,00 -
Farbe: #000000 (Schwarz)
3.)
Auswahl - Auswahl laden/speichern - Auswahl aus Datei laden und
suche dir da die Auswahl Msb_Sel_Mahika_01 und klicke auf OK
Auswahl - Auswahl in eine Ebene umwandeln
Auswahl - Auswahl aufheben
Effekte - 3D Effekte - Schlagschatten
Vertikal: -60 - Horizontal: -50 - Deckfähigkeit: 40 - Unschärfe:
1,00 - Farbe: #c8c4ba
ACHTUNG!!!
Haken rein bei Schatten auf neuer Ebene
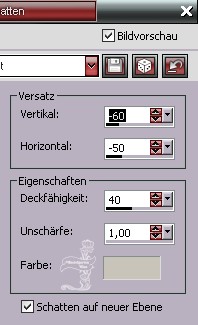
Die Schattenebene ist Aktiv!!
Effekte - Filter - AP 01 [Innovations] - Lines Silverlining
mit dieser Einstellung:
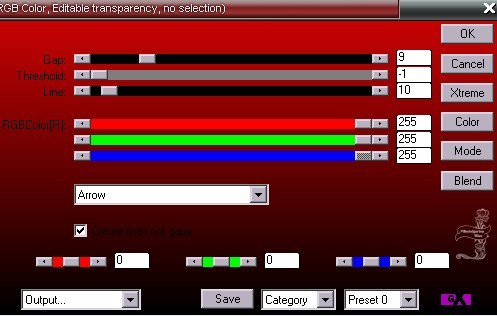
Effekte - 3D Effekte - Schlagschatten
Vertikal: 0 - Horizontal: 0 - Deckfähigkeit: 19 - Unschärfe: 20,00 -
Farbe: #000000
ACHTUNG!!!
Haken raus bei Schatten auf neuer Ebene
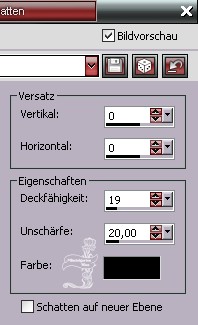
4.)
Aktiviere die oberste Ebene
Effekte - Textureffekte - Textur suche dir da die Textur
winni.texture.148
mit dieser Einstellung:
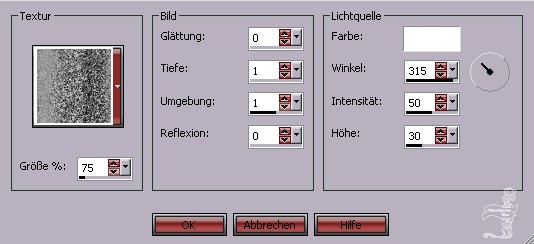
Effekte - 3D Effekte - Schlagschatten
Vertikal: 0 - Horizontal: 0 - Deckfähigkeit: 14 - Unschärfe: 12,00 -
Farbe: #000000
Ebene - Zusammenführen - Nach unten zusammen fassen
Ebene - Ebene duplizieren
Bild - Vertikal spiegeln
Bild - Horizontal spiegeln
Ebene - Zusammenführen - Nach unten zusammen fassen
Setze die Deckfähigkeit dieser Ebene 75 % herunter
So sollte dein Bild nun aussehen:
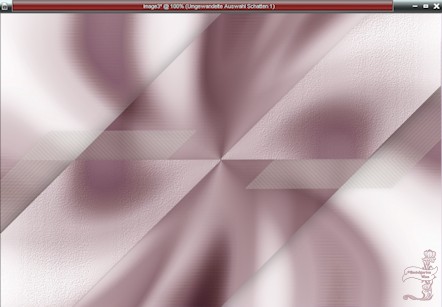
In der Ebenenpalette sollte es so aussehen:
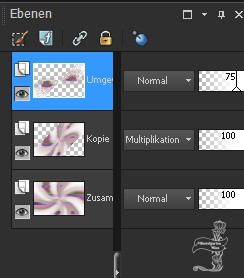
5.)
Ebene - Neue Rasterebene
Auswahl - Auswahl laden/speichern - Auswahl aus Datei und suche dir
da die Auswahl Msb_Sel_Mahika_02 und klicke auf OK
Fülle die Auswahl mit der Vordergrundfarbe
Auswahl - Auswahl aufheben
Effekte - Reflektionseffekte - Spiegelrotation
mit dieser Einstellung:

Effekte - Filter - AP 01 [Innovations] - Lines Silverlining
mit dieser Einstellung:
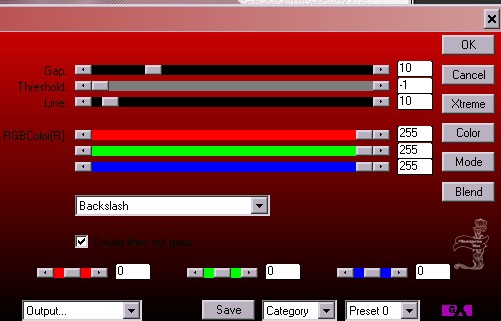
Effekte - Filter - Toadies - What Are You ?
mit dieser Einstellung:
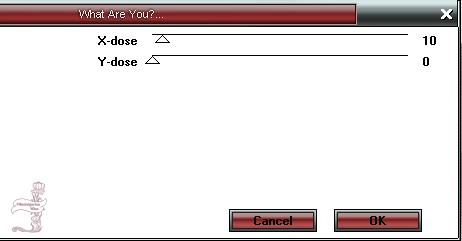
Ebene - Ebene duplizieren
Bild - Vertikal spiegeln
Bild - Horizontal spiegeln
Ebene - Zusammenführen - Nach unten zusammen fassen
Setze den Mischmodus dieser Ebene auf Multiplikation und die
Deckfähigkeit auf 50% herunter
Effekte - 3D Effekte - Schlagschatten
Vertikal: 0 - Horizontal: 0 - Deckfähigkeit: 20 - Unschärfe: 20,00 -
Farbe: #000000
6.)
Ebene - Neue Rasterebene
Auswahl - Auswahl laden/speichern - Auswahl aus Datei laden und
suche dir da die Auswahl Msb_Sel_Mahika_02 und klicke auf OK
Fülle die Auswahl mit der Hintergrundfarbe
Auswahl - Auswahl aufheben
Effekte - Reflektionseffekte - Spiegelrotation mit der selben
Einstellung wie zuerst
Ebene - Anordnen - Ebene nach unten verschieben
Setze die Deckfähigkeit auf 70% herunter
7.)
Vordergrundfarbe ist: #ac878f
Hintergrundfarbe ist: #ffffff (Weiss)
Erstelle nun diesen Farbverlauf:
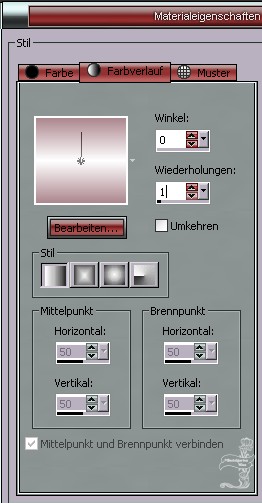
Aktiviere die oberste Ebene
Klicke mit dem Zauberstab in die Mitte so das alles in der Mitte
ausgewählt ist
so wie hier:
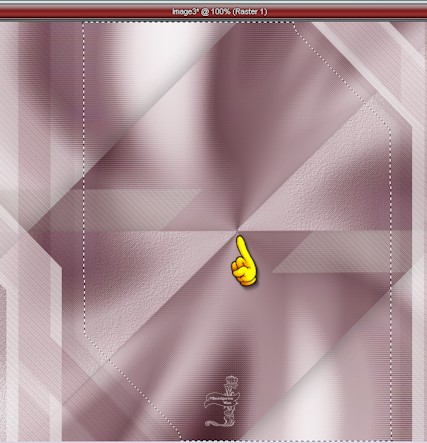
Ebene - Neue Rasterebene
Fülle die Auswahl mit dem Farbverlauf
Effekte - Reflektionseffekte - Kaleidoskop
mit dieser Einstellung:
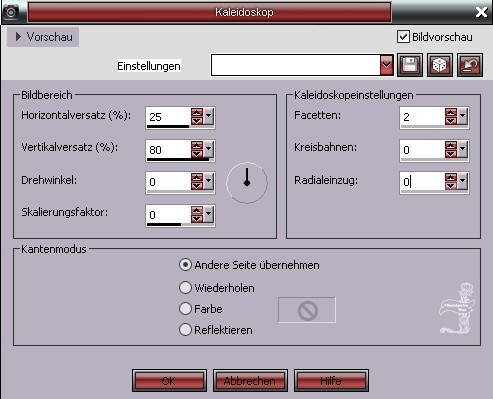
Effekte - Filter - AP 01 [Innovations] - Lines Silverlining
mit dieser Einstellung:
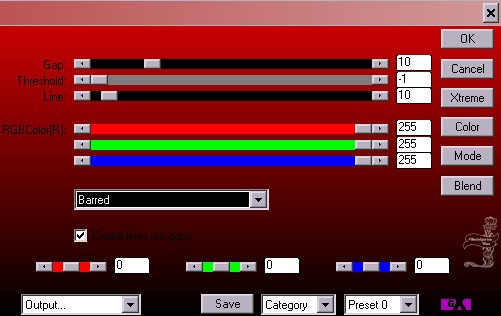
Setze den Mischmodus dieser Ebene auf Weiches Licht und die
Deckfähigkeit auf 50% herunter
Auswahl - Auswahl aufheben
Effekte - 3D Effekte - Schlagschatten
Vertikal: 0 - Horizontal: 0 - Deckfähigkeit: 40 - Unschärfe: 30,00 -
Farbe: #000000
Effekte - Bildeffekte - Nahtlos Kacheln
mit dieser Einstellung:

8.)
Bearbeiten - Inhalte Kopieren - Alle Ebenen kopieren
Ebene - Neue Rasterebene
Auswahl - Auswahl laden/speichern - Auswahl aus Datei laden und
suche dir da die Auswahl Msb_Sel_Mahika_03 und klicke auf OK
Bearbeiten - In eine Auswahl einfügen
Anpassen - Schärfen - stark scharf zeichnen
Ebene - Neue Rasterebene
Effekte - Filter - Alien Skin Eye Candy 5 - Glass
Klicke bei User setting auf das Preset Msb_Presset_AS_GL_23-6-13
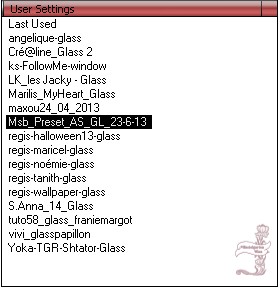
Ebene - Neue Rasterebene
Auswahl - Ändern - Auswahlrahmen auswählen
mit dieser Einstellung:
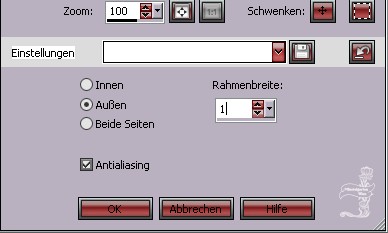
Fülle die Auswahl mit der Hintergrundfarbe
Auswahl - Auswahl aufheben
Setze die Deckfähigkeit dieser Ebene auf 50% herunter
Ebene - Zusammenführen - Nach unten zusammen fassen und noch mal
nach unten zusammen fassen
Anpassen - Schärfen - Scharf zeichnen
Setze die Deckfähigkeit auf 50% herunter
So sollte nun dein Bild aussehen:
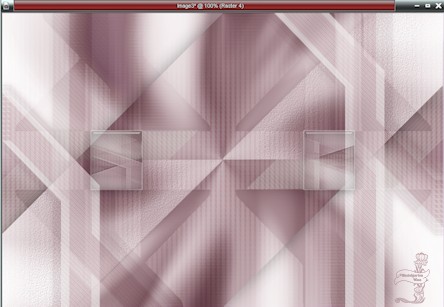
Und in der Ebenenpalette so:
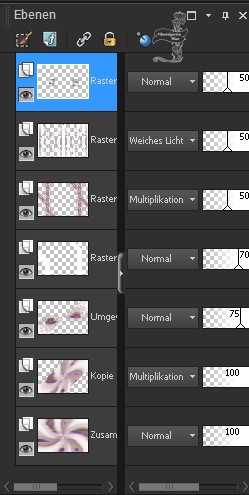
9.)
Ebene - Neue Rasterebene
Auswahlwerkzeug - Benutzerdefinierte Auswahl
Oben: 205 - Links: 355 - Unten: 400 - Rechts: 550
Auswahl - Ändern - Auswahlrahmen auswählen
mit dieser Einstellung:
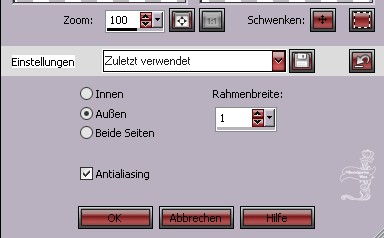
Fülle die Auswahl mit der Hintergrundfarbe
Auswahl - Auswahl aufheben
Effekte - Bildeffekte - Nahtlos Kacheln
mit dieser Einstellung:

Effekte - Bildeffekte - Verschiebung (In den Höheren Versionen vom
PSP ist das Versatz)
Horizontal: 44 - Vertikal: -17 - Transparent ist angeklickt
Klicke mit dem Zauberstab in die drei transparenten Felder
so wie hier:
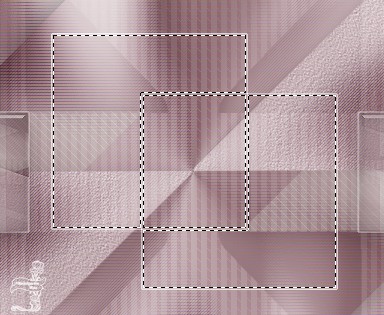
Ebene - Neue Rasterebene
Fülle die drei Felder mit der Vordergrundfarbe
Ebene - Anordnen - nach unten verschieben
Effekte - Filter - Toadies - Rasterline
mit dieser Einstellung:
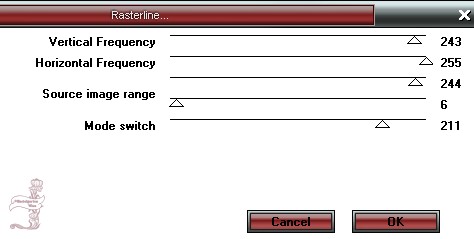
Aktiviere die oberste Ebene
Ebenen - Zusammen führen - Nach unten zusammen fassen
Auswahl - Auswahl aufheben
Effekte - Bildeffekte - Nahtlos Kacheln
mit dieser Einstellung:
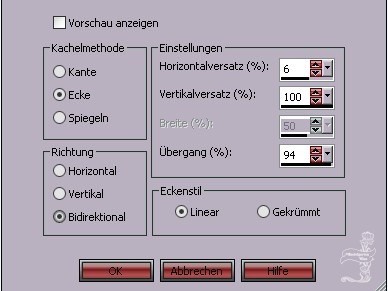
Effekte - 3D Effekte - Schlagschatten
Vertikal: 0 - Horizontal: 0 - Deckfähigkeit: 60 - Unschärfe: 50,00 -
Farbe: #000000
Setze den Mischmodus dieser Ebene auf Weiches Licht
10.)
Öffne die Tube Msb_deco_23-6-13
Bearbeiten - Kopieren
Bearbeiten - Einfügen als neue Ebene
Effekte - Kunsteffekte - Farbfolie
Als Farbe gilt deine Vordergrundfarbe
mit dieser Einstellung:
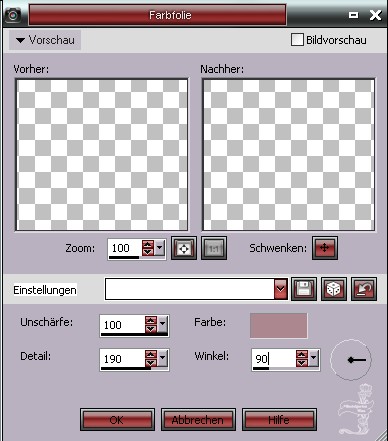
Setze den Mischmodus dieser Ebene auf Multiplikation
11.)
Nimm nun dein Formenwerkzeug
Suche dir da die Form Starburst 4
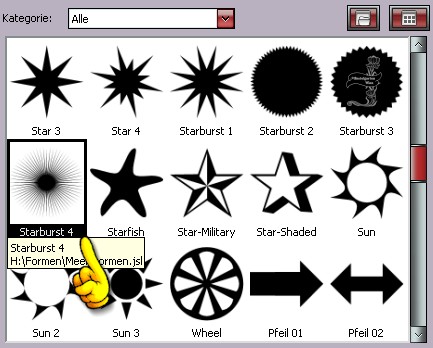
mit dieser Einstellung:

Ziehe nun in der Mitte des Bildes die Form auf mit einer Breite von
230 Pixel
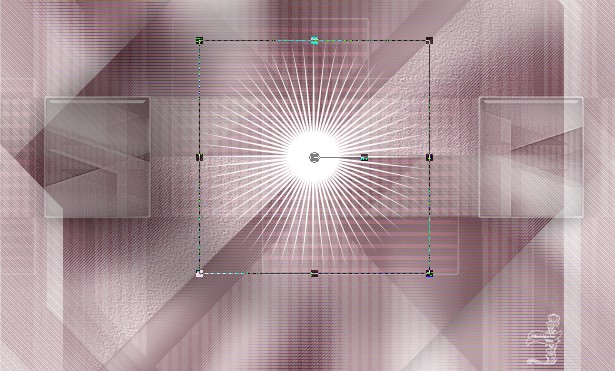
Objekte - Ausrichten - Leinwandmitte
Ebenepalette - Vektorebene in eine Ebene umwandeln
Setze die Deckfähigkeit dieser Ebene auf 68% herunter
Ebene - Ebene duplizieren
Effekte - Filter - Alien Skin - Eye Candy 5 - Impact - Backlight
Bei User Settings suche dir das Preset Msb_Preset_AS_BackL_25-6-13
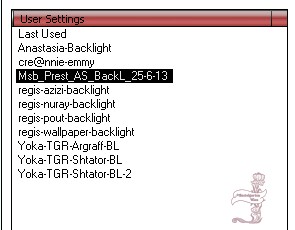
Setze den Mischmodus dieser Ebene auf Überzug und die Deckfähigkeit
auf 68% herunter
Ebene - Anordnen - Nach unten verschieben
Aktiviere die oberste Ebene
Ebene - Ebene duplizieren
Bild - Größe ändern auf 70% - Kein Haken bei allen Ebenen angepasst
Effekte - Bildeffekte - Verschiebung
Horizontal: -217 - Vertikal: 210 - Transparent ist angeklickt
Setze die Deckfähigkeit auf 27% herunter
12.)
Öffne die Tube Msb_deco_23-6-13_02
Bearbeiten - Kopieren
Bearbeiten - Einfügen als neue Ebene
Effekte - Bildeffekte - Verschiebung
Horizontal: -400 - Vertikal: 226 - Transparent ist angeklickt
Ebene - Ebene duplizieren
Bild - Horizontal spiegeln
Ebene - Zusammen führen - Nach unten zusammen fassen
Effekte - 3D Effekte - Schlagschatten
Vertikal: 1 - Horizontal: 1 - Deckfähigkeit: 83 - Unschärfe: 1,00 -
Farbe: #ffffff (Weiss)
Effekte - 3D Effekte - Schlagschatten
Vertikal: 0 - Horizontal: 0 - Deckfähigkeit: 30 - Unschärfe: 30,00 -
Farbe: #000000
So sollte nun dein Bild aussehen:
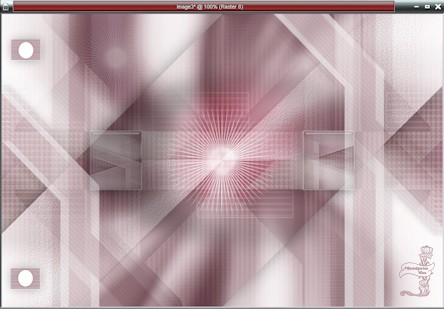
Und in der Ebenepalette so:
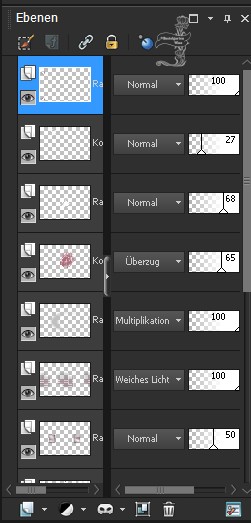
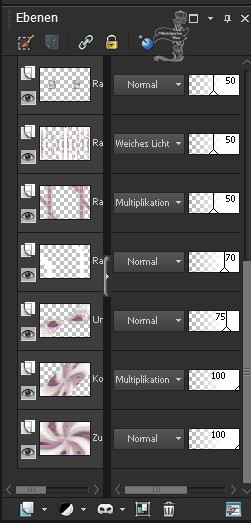
13.)
Öffne nun die Schrift Cotillion Regular im PSP
mit dieser Einstellung:

Öffne nun die Textdatei - Die Datei ist im Material enthalten
Geh bei der Textdatei auf Bearbeiten - Alles Auswählen
Bearbeiten - Kopieren
Zurück zu deinem PSP
Klicke mit der linken Moustaste auf dein Bild mit Rechtsklick dann
Einfügen als neue Ebene
Setze mit dem Auswahlwerkzeug den Text zwischen die beiden Deco`s
Siehe mein Bild:
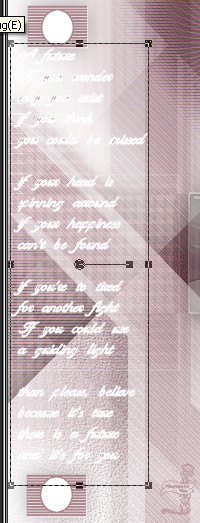
Ebene - Vektorebene in eine Rasterebene umwandeln
Effekte - 3D Effekte - Schlagschatten
Vertikal: 1 - Horizontal: 1 - Deckfähigkeit: 46 - Unschärfe: 1,00 -
Farbe: #000000
Effekte - 3D Effekte - Schlagschatten
Vertikal: 1 - Horizontal: 1 - Deckfähigkeit: 46 - Unschärfe: 1,00 -
Farbe: #ac878f (Vordergrundfarbe)
14.)
Ebene - Neue Rasterebene
Fülle die Ebene mit der Vordergrundfarbe
Ebene - Neue Maskenebene - Maske aus Bild suche dir da die Maske
Narah_mask0144
mit dieser Einstellung:

Ebene - Zusammen führen - Gruppe zusammen fassen
Bild - Größe ändern um 105 % - Kein Haken bei allen Ebenen angepasst
Effekte - Bildeffekte - Verschiebung
Horizontal: 150 - Vertikal: -15 - Transparent ist angeklickt
Setze den Mischmodus dieser Ebene auf Multiplikation und die
Deckfähigkeit auf 40 % herunter
Bild - Horizontal spiegeln
Ebene - Ebene duplizieren
Bild - Vertikal spiegeln
Bild - Horizontal spiegeln
Setze den Mischmodus dieser Ebene auf Multiplikation und die
Deckfähigkeit auf 56 % Herunter
15.)
Aktiviere die unterste Ebene (Rasterebene 1)
Bearbeiten - Kopieren
Ebenen - Zusammen führen - Alle Ebenen zusammen fassen
16.)
Vordergrundfarbe ist: #ac878f
Hintergrundfarbe ist: #ffffff (Weiss)
Bild - Rand hinzufügen von 1 Pixel in der Vordergrundfarbe
Bild - Rand hinzufügen von 2 Pixel in der Hintergrundfarbe
Bild - Rand hinzufügen von 1 Pixel in der Vordergrundfarbe
Auswahl - Alles Auswählen
Bild - Rand hinzufügen
mit dieser Einstellung:
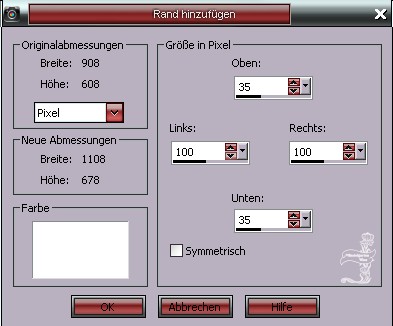
Auswahl - Auswahl umkehren
Bearbeiten - Einfügen in eine Auswahl
Effekte - Filter - Carolaine and Sensibility - CS -HLines
mit dieser Einstellung:
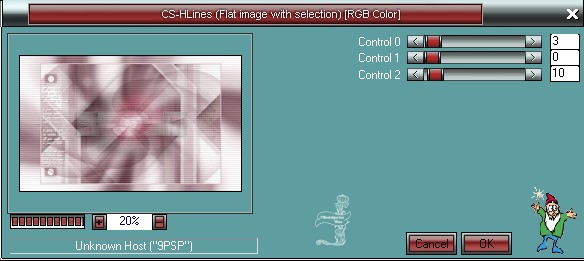
Auswahl - Auswahl in eine Ebene umwandeln
Setze den Mischmodus dieser Ebene auf Überzug und die Deckfähigkeit
auf 22 % herunter
Ebenen - Zusammen führen - Alle Ebenen zusammen fassen
Auswahl - Auswahl umkehren
Effekte - 3D Effekte - Schlagschatten
Vertikal: 0 - Horizontal: 0 - Deckfähigkeit: 60 - Unschärfe: 50,00 -
Farbe: #000000
Auswahl - Auswahl aufheben
17.)
Öffne die Tube MR_Woman bunch of Flowers
Öffne die Tube
Nimm dein Auswahlwerkzeug - Rechteck
mit dieser Einstellung:

Wähle nun das Wasserzeichen so aus wie es auf meinem Bild zu
sehen ist:
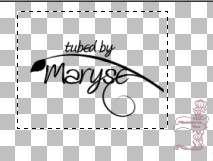
Drücke die Entferntaste deiner Tastatur
Auswahl - Auswahl aufheben
Bearbeiten - Kopieren
Schließe wieder die Tube aber behalte das Originaltube bei also mit
Wasserzeichen
Bearbeiten - Einfügen als neue Ebene
Bild - Bild Größe ändern auf 77% - Kein Haken bei allen Ebenen
angepasst
Effekte - Bildeffekte - Verschiebung
Horizontal: 205 - Vertikal: -9 - Transparent ist angeklickt
Ebene - Ebene duplizieren
Effekte - 3D Effekte - Schlagschaten
Vertikal: -10 - Horizontal: 20 - Deckfähigkeit: 15,00 - Unschärfe:
12 - Farbe: #000000
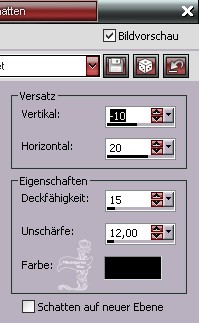
Ebene - Anordnen - Nach unten verschieben
Aktiviere die oberste Ebene
Effekte - 3D Effekte - Schlagschatten
Vertikal: 0 - Horizontal: 0 - Deckfähigkeit: 30 - Unschärfe: 50,00 -
Farbe: #000000
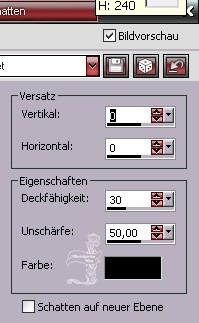
18.)
Öffne die Tube Msb_deco_23-6-13_03
Bearbeiten - Kopieren
Bearbeiten - Einfügen als neue Ebene
Effekte - Bildeffekte - Verschiebung
Horizontal: -481 - Vertikal: 0 - Transparent ist angehackt
Effekte - 3D Effekte - Schlagschatten
Vertikal: 0 - Horizontal: 0 - Deckfähigkeit: 30 - Unschärfe: 50,00 -
Farbe: #000000
19.)
Öffne die Tube Msb_Text_Mahika
Bearbeiten - Kopieren
Bearbeiten - Einfügen als neue Ebene
Effekte - Bildeffekte - Verschiebung
Horizontal: -218 - Vertikal: -230 - Transparent ist angeklickt
Effekte - 3D Effekte - Schlagschatten
Vertikal: 0 - Horizontal: 0 - Deckfähigkeit: 80 - Unschärfe: 50,00 -
Farbe: #6b4546
Setze die Deckfähigkeit dieser Ebene auf 56% herunter
Ebene - Zusammen führen - Alle Ebenen zusammen fassen
20.)
Ebene - Neue Rasterebene
Setze deinen Namen oder dein Wasserzeichen auf dein Bild
Bild - Rand hinzufügen von 1 Pixel in der Vordergrundfarbe
Bild - Rand hinzufügen von 2 Pixel in der Hintergrundfarbe
Bild - Rand hinzufügen von 1 Pixel in der Vordergrundfarbe
Speicher dir dein Werk als .jpg ab
Ich hoffe dir hat das Tutorial genauso viel Spaß
gemacht
wie mir es zu schreiben.
Dankeschön fürs nachbasteln.
Home
Design bei Karin und Romana
|