|
Greenbutterfly

Dieses Tutorial wurde
von mir Romana
geschrieben, es darf
nicht kopiert werden und
auf anderen Seiten zum
download angeboten
werden.
Jegliche Ähnlichkeit ist
rein zufällig.
Ich habe es mit Corel 11
geschrieben, geht aber
sicher mit den anderen
auch.
Hier
bekommt ihr das Material
dazu ( Die Posertube ist
im Material nicht
enthalten).
Filter :
Filter - Unlimited -
Filter Factory Gallery G -
Double Image
Entzippe das Material
und gib diese
in den richtigen Ordner.
Hast du alles dann
fangen wir an.
Öffne ein
neues transparentes Bild von 1024 x 500
Suche dir 2 schöne Farben aus deiner
Tube
Ich
hab diese genommen als Vordergrundfarbe
#3B4912
und
als Hintergrundfarbe diese #ADBDA4
Auswahlwerkzeug - Benutzerdefinierte
Auswahl mit diesen Einstellungen

Fülle dies mit der dunklen Farbe #3B4912
Effekte - Textureffekte - Jalousie mit
diesen Einstellungen
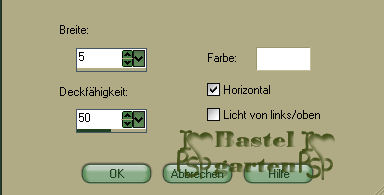
Stelle in der Ebenenpalette die
Sichtbarkeit auf 50%
Auswahl - Auswahl ändern - Auswahlrahmen
auswählen mit diesen Einstellungen
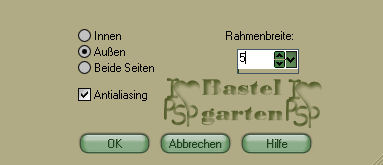
Ebene - neue Rasterebene
Fülle diese mit der lichten Farbe
#ADBDA4
Effekte - 3D Effekte - Innenfasse mit
diesen Einstellungen
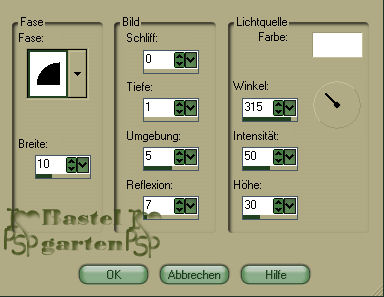
Ebenenpalette - Ebenen sichtbar
zusammenfassen
Auswahl aufheben
Effekte - 3D Effekte - Schlagschatten
mit diesen Einstellungen
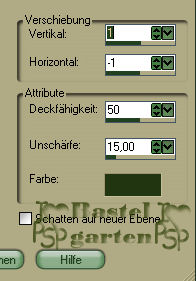
und
als Farbe deine dunkle #3B4912
Ebene duplizieren
Verschiebe sie in etwa so
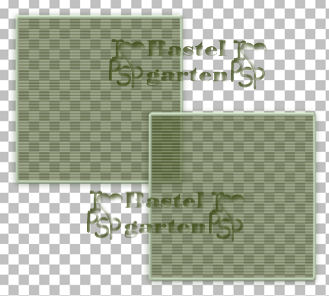
Ebene erneut duplizieren
Frei drehen 45 nach link
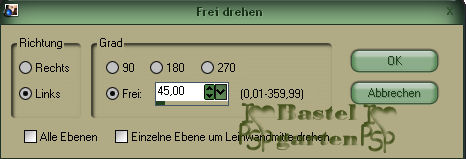
Verschiebe sie in etwas so
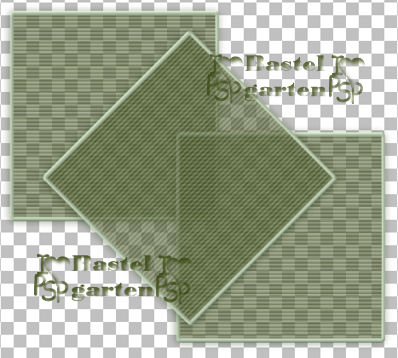
Ebene - neue Rasterebene
Auswahlwerkzeug - Benutzerdefinierte
Auswahl mit diesen Einstellungen
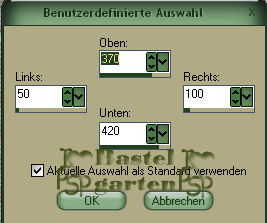
Fülle die erneut mit deiner dunklen
Farbe
Auswahl aufheben
Bild - frei drehen 45 nach link
Wende nun auch hier den Effekt Jalousie
an mit den gleichen Werten
Stelle die Sichtbarkeit der Ebene auf
80%
Auswahl - alles Auswählen - Auswahl frei
- Auswahl nicht frei
Auswahl ändern - Auswahlrahmen wählen
mit diesen Einstellungen
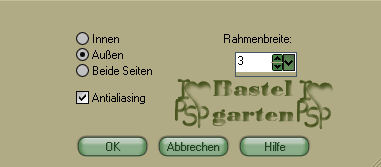
Ebene - neue Rasterebene
Fülle diese nun mit deiner lichten Farbe
Wende auch hier noch die Innenfasse an
wie zuvor.
Ebenen nach unten zusammenfassen
Effekte - 3D Effekte - Schlagschatten
mit den gleichen Werten.
Ebene - neue Rasterebene
Auswahlwerkzeug - Benutzerdefinierte
Auswahl mit diesen Einstellungen
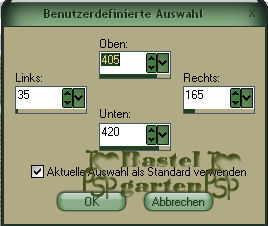
Fülle diese nun wieder mit deiner
dunklen Farbe
Wende auch hier nochmals den Effekt
Jalousie an mit den Gleichen Werten
Auswahl ändern - Auswahlrahmen auswählen
Mit
den gleichen Werten wie zuerst bei dem
kleinen Rechteck
Ebene - neue Rasterebene
Fülle diese nun wieder mit deiner
lichten Farbe
Und
wende auch hier die Innenfase an.
Radierwerkzeug - radiere nun den
Mittleren Teil von den Streifen weg
Das
es nun so aussieht

Ebene nach unten Anordnen, Verschiebe
sie in etwa so
nun sollte es
danach so aussehen

Aktiviere die oberste Ebene
Ebenen nach Unten zusammenfassen
Ebene duplizieren - Verschiebe sie nach
oben rechts
nun
sollte es so aussehen.
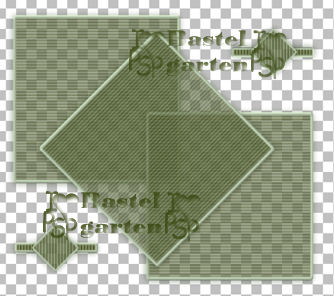
Ebenenpalette - Ebenen sichtbar
zusammenfassen
Ebene duplizieren - vertikal spiegeln
Verschiebe nun die beiden Ebenen so wie
hier
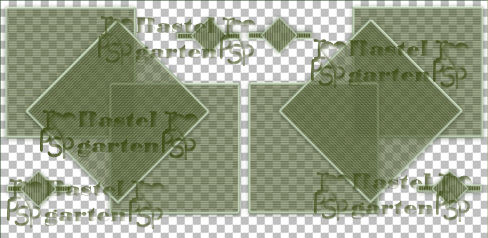
Wir
erstellen nun einen Farbverlauf mit
unseren Farben und dieser Einstellung
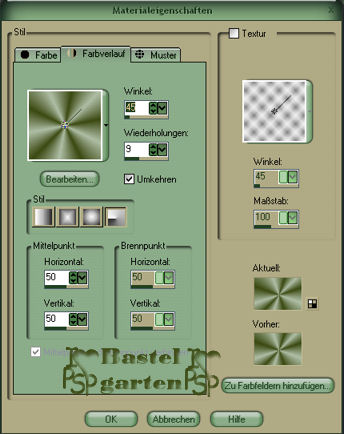
Ebene - neue Rasterebene
Fülle diese nun mit dem Farbverlauf
Anpassen - Bildschärfe verringern mit
diesen Einstellungen
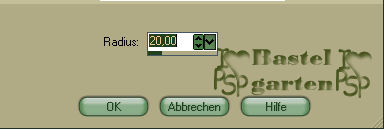
Effekte - Filter - Unlimited - Filter
Factory Gallery G - Double Image
mit
diesen Einstellungen, bitte 2x anwenden.
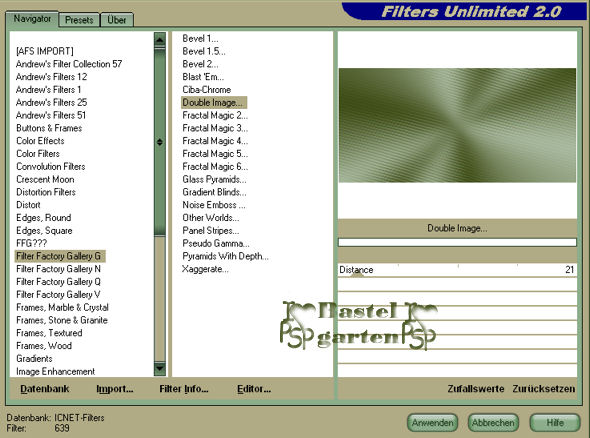
Ebene an die letzte Stelle Anordnen.
Im
Material ist eine brush Datei die wir
erst exportieren müssen
Dazu gehen wir auf Datei - Exportieren -
Spezialpinsel
Da
gebe nun den Namen rein und du hast den
Pinsel nun drin.
Aktiviere nun dein Pinselwerkzeug und
sucht dir da den gerade erstellten
Pinsel
Ebene - neue Rastereben
Wir
klicken 3x in das Bild 1x rechts unten,
1x links unten
Und
1x in der Mitte oben, schaue dazu auf
mein Hauptbild.
Aktiviere nun deine Tube - Kopieren -
Einfügen als neue Ebene
Eventuell musst du sie verkleinern
Effekte - 3D Effekte - Schlagschatten
mit diesen Einstellungen.
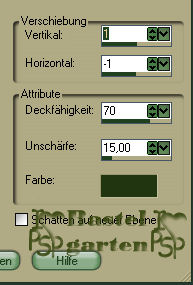
Nun
kannst du deinen Namen oder dein
Wasserzeichen darauf setzten.
Bild - Rand hinzufügen von 1 Pixel in
deiner dunklen Farbe
Bild - Rand hinzufügen von 2 Pixel in
deiner lichten Farbe
Bild - Rand hinzufügen von 1 Pixel
wieder mit der dunklen Farbe.
Aktiviere nun die Tube "schmetterling"
Kopieren - Einfügen als neue Ebene
Verkleinere diesen nun 2x um 80%
Verschiebe sie auf das rechte Kästchen
mittig, sie mein Hauptbild.
Anpassen - Schärfen - Scharfzeichnen
Verformwerkzeug - dupliziere den
Schmetterling und schiebe
rechts und links den Schmetterling etwas
zusammen
So
wie hier

Dupliziert erneut diese Ebene und
verformt es erneut
Dies macht ihr bis ihr 6
Schmetterlingsebenen habt so wie hier.

Wir
drehen nun den Schmetterling etwas nach
rechts
Bild - frei drehen 45 nach recht
Das
macht ihr nun auf allen 6
Schmetterlingsebenen
Da
wir aber den Schmetterling auf der
anderen Seite auch wollen
Werden wir nun die 6 Ebenen Nach und
nach duplizieren und vertikal spiegeln
Dann sieht das ungefähr so aus

In
der Ebenenpalette sieht man nun sehr gut
welche rechts und links ist
sollte immer Abwechselnd sein so wie
hier
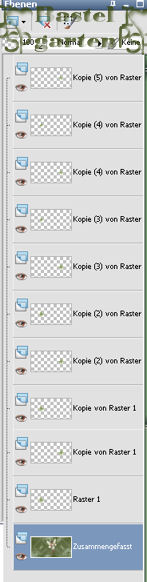
Wir
fangen bei Rastereben 1 an
darunter ist die Hintergrundebene
Wir
schallten alle Ebenen aus indem du auf
das Auge klickst
Bis
auf die ersten 3
Also die zusammengefasste und die 2
ersten Schmetterlingsebenen
Ebenenpalette - Ebenen sichtbar
zusammenfassen
Bearbeiten - Kopieren
Wir
öffnen unseren Animationsshop
Klicken in die Mitte des Programmes
Einfügen als neue Animation
Wieder in unseren PSP, wir gehen einen
Schritt zurück
So
das alle Ebenen wieder offen sind
Wir
schließen nun die 2 Schmetterlingsebenen
und
öffnen dafür die nächsten 2
Schmetterlingsebenen
Ebenenpalette - Ebenen sichtbar
zusammenfassen
Bearbeiten - Kopieren
Einfügen nach den aktuellen Einzelbild
Dies macht ihr nun so lange bis ihr 6
Ebenen im Animationsshop habt
Nun
aktiviert das erste Bild im
Animationsshop
geht auf Bearbeiten, alles Auswählen
Danach auf Animation -
Einzelbildeigenschaften
da
gebt ihr den wert 15 ein.

Nun
könnt ihr schauen ob ihr alles richtig
habt in dem ihr auf Animation drückt
Euer Letter ist nun fertig und ihr könnt
es als GIF abspeichern.
Ich
hoffe dir hat das Tutorial genau so viel
Spaß
gemacht wie mir es zu Basteln und zu
schreiben.
Home
Design by Romana |