|
Sexy Lady

Dieses Tutorial
wurde
von mir Romana
geschrieben, es darf
nicht kopiert werden und
auf
anderen
Seiten zum
download angeboten
werden.
Jegliche Ähnlichkeit ist
rein zufällig.
Ich habe es mit Corel 12 geschrieben, geht aber
sicher mit den anderen
auch.
Hier
bekommt ihr das Material
dazu.
Du benötigst 1 Haupttube
1 Hintergrund
Filter :
Filter - Fantastic
Machine - Paint Engine
Filter - Xero -
Porcelain
Filter - FM Tile Tools -
Blend Emboss
Entpacke das Material
und gebe es dir in den
PSP
Die "fmachine" gebe
bitte in Windows -
System 32
Hast du alles dann
fangen wir an.
1.)
Öffne den Hintergrund "...Joy-Paper4"
Dieser hat die richtige Größe von 800 x
800
Suche dir 3 schöne Farben aus deiner
Tube
Ich
hab als Vordergrundfarbe hell #FFDD58
Als
Hintergrundfarbe dunkel #BA4500
Und
die dritte Farbe eher mittel #FB8A30
2.)
Ebene - neue Rasterebene
Auswahlwerkzeug - Benutzerdefinierte
Auswahl mit dieser Einstellung
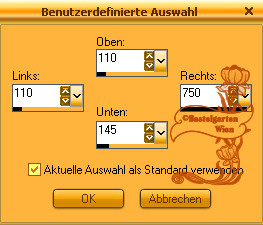
Fülle diese mit der Hintergrundfarbe
Auswahl aufheben
3.)
Effekte - 3D Effekte - Schlagschatten
mit dieser Einstellung
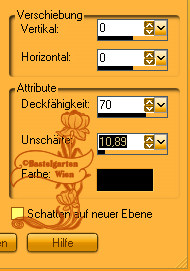
4.)
Ebene duplizieren
Bild - Frei drehen mit dieser
Einstellung

5.)
Verschiebe diese nun so wie hier
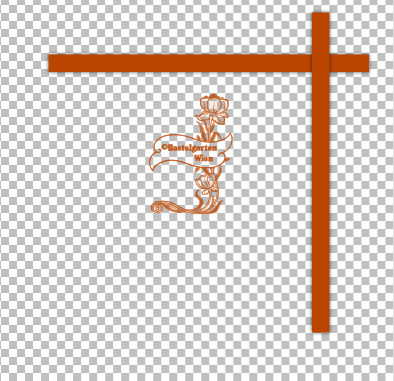
5.)
Ebene - neue Rasterebene
Auswahlwerkzeug - Benutzerdefinierte
Auswahl mit dieser Einstellung
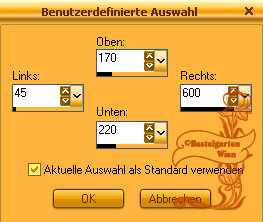
Fülle diese mit der Vordergrundfarbe
Auswahl aufheben
Effekte - 3D Effekte - Schlagschatten
wie aus Punkt 3
6.)
Ebene - neue Rasterebene
Auswahlwerkzeug - Kreis - Ziehe nun
einen Kreis in der Größe von 360 x 360
auf
Fülle diese nun mit der Vordergrundfarbe
7.)
Auswahl ändern - verkleinern um 10 Pixel
Fülle diese mit der Hintergrundfarbe
Auswahl ändern - verkleinern um 10 Pixel
Fülle diese mit der Vordergrundfarbe
8.)
Effekte - Filter - Fantastic Machine -
Paint Engine - mit dieser Einstellung
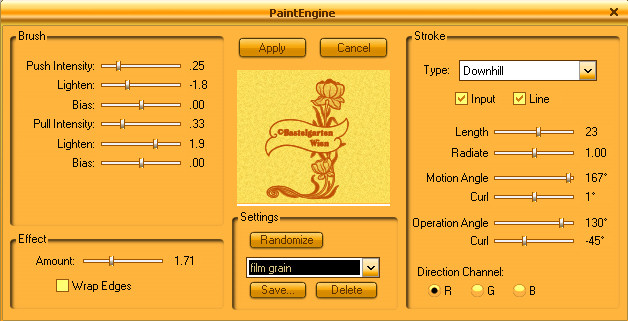
Auswahl aufheben
Effekte - 3D Effekte - Schlagschatten
wie aus Punkt 3
9.)
Verschiebe den Kreis nun noch so wie
hier

10.)
Ebene - neue Rasterebene
Auswahlwerkzeug - Kreis - Ziehe nun
einen Kreis in der Größe von 116 x 116
auf
Fülle diese nun mit der Hintergrundfarbe
Auswahl aufheben
Effekte - 3D Effekte - Schlagschatten
wie aus Punkt 3
Dupliziere diese Ebene
11.)
Ebene - neue Rasterebene
Auswahlwerkzeug - Kreis - Ziehe nun
einen Kreis in der Größe von 80 x 80 auf
Fülle diese nun mit der Hintergrundfarbe
Auswahl aufheben
Effekte - 3D Effekte - Schlagschatten
wie aus Punkt 3
12.)
Verschiebe nun die Kreise so wie hier
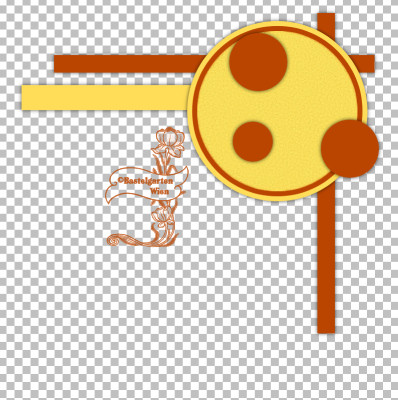
13.)
Ebene - neue Rasterebene
Auswahlwerkzeug - Benutzerdefinierte
Auswahl mit dieser Einstellung
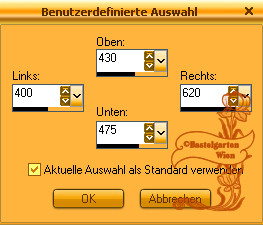
Fülle diese nun mit der Farbe #FB8A30
14.)
Auswahl bleibt bestehen
Effekte - Textureffekte - Flechten mit
dieser Einstellung
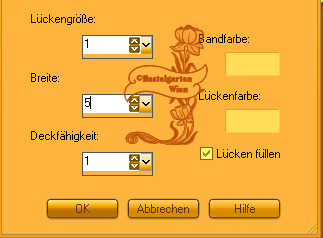
Effekte - Filter - FM Tile Tools - Blend
Emboss (Standart)
Auswahl aufheben
15.)
Effekte - 3D Effekte - Schlagschatten
wie aus Punkt 3
Dupliziere diese 3x so das du 4 hast
Verschiebe diese nun so wie hier
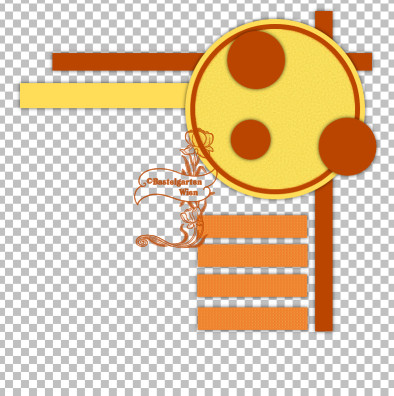
16.)
Aktiviere nun deine Haupttube - Kopieren
- Einfügen als neue Ebene
Verschiebe diese nach links - siehe mein
Bild
17.)
Ebene duplizieren
Aktiviere die Originalebene
Anpassen - Bildschärfe verringern -
Gauscher Weichzeichner mit den Wert 20
18.)
Effekte - Textureffekte - Glasmosaik -
mit dieser Einstellung
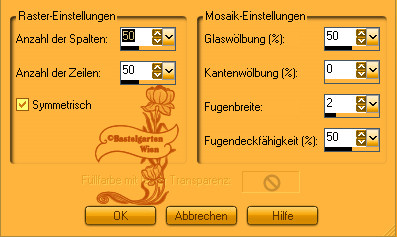
19.)
Aktiviere die obere Ebene
Aktiviere dein Textwerkzeug - Benenne
dein Bild
Schreib deinen Namen
oder gib dein Wasserzeichen darauf
Schlagschatten nach Wahl
20.)
Bild - Rand hinzufügen von 2 Pixel in
der Farbe #BA4500
Bild - Rand hinzufügen von 2 Pixel in
der Farbe #FFDD58
Bild - Rand hinzufügen von 2 Pixel in
der Farbe #BA4500
Bild - Rand hinzufügen von 6 Pixel in
der Farbe #FFDD58
Bild - Rand hinzufügen von 2 Pixel in
der Farbe #BA4500
Bild - Rand hinzufügen von 2 Pixel in
der Farbe #FFDD58
Bild - Rand hinzufügen von 2 Pixel in
der Farbe #BA4500
21.)
Alles Auswählen - Auswahl ändern -
verkleinern um 18 Pixel
Effekte - 3D Effekte - Aussparung mit
dieser Einstellung
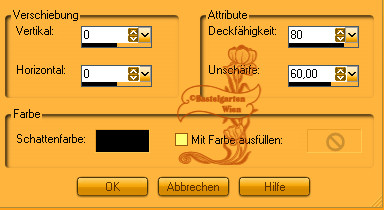
Auswahl aufheben
22.)
Effekte - Filter - Porcelain mit dieser
Einstellung
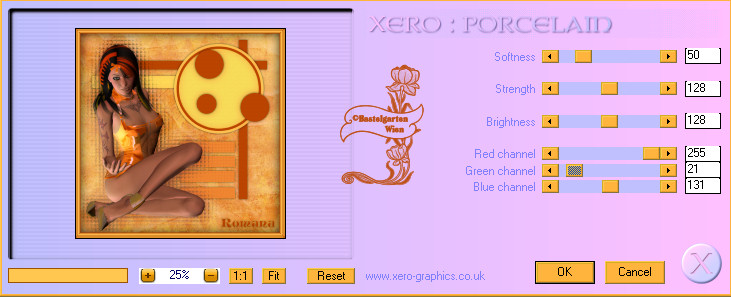
Nun bist
du fertig und du kannst deinen Signtag
als jpg
abspeichern.
Ich hoffe dir hat das Tutorial genauso viel Spaß
gemacht
wie mir es zu schreiben.
Dankeschön fürs
nachbasteln.
Die Tutorials werden hier
getestet

Home
Design by Romana |