|
Sailor Moon

Dieses
Tutorial wurde von
mir Romana geschrieben, es darf
nicht kopiert werden und
auf anderen Seiten
zum download angeboten werden.
Jegliche Ähnlichkeit ist rein
zufällig.
Ich habe es mit Corel X2020
geschrieben, geht aber sicher
mit den anderen auch.
Tuben gibt es keines da ich
diese gekauft habe bei http://www.picsfordesign.com/
Du benötigst 1 Haupttube
3 Decotuben
Material
Die Auswahl solltest du in
den Auswahlordner geben von PSP
Filter :
Filter - Unlimited
2.0 - Background Designers IV - sf10
Shades of Shadow - @Night
Shadow
Alien Skin - Eye Candy 5 -
Textures - Marble - Weave
Filter - Unlimited
2.0 - Bkg
Designer sf 10 II - Dagger Done
- Quilt01
Filter - Unlimited
2.0 - Tile
Mirror - Radial Tile
Filter - Unlimited
2.0 - Paper Textures -
Filter Paper
Filter - Unlimited
2.0 - Fun
House - Polar Convergance
Filter - Unlimited
2.0 - Lens Effects - Broken
Glass
Filter - Unlimited
2.0 - RCS
Filter Pak 1.0 - RCS Digilens -
Flower Cut
Filter - Unlimited
2.0 - Texturize - Raw
Canvas
1.)
Öffne ein
transparentes Bild mit der Größe
von 800 x 800
Suche dir 2
schöne Farben aus deiner Tube
Ich hab als
Vordergrundfarbe #a4013f
und als
Hintergrundfarbe #d2daec
2.)
Wir machen uns jetzt einen
Hintergrund
Fülle dein
leeres Blatt mit der Vordergrundfarbe
#a4013f
Alien Skin - Eye Candy 5 -
Textures - Marble mit dieser Einstellung
 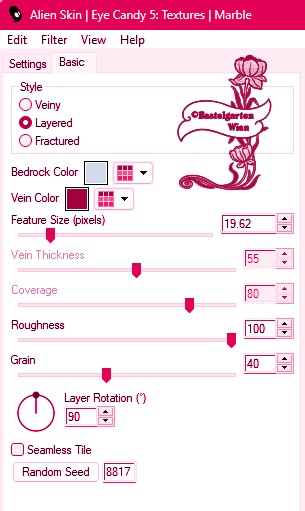
3.)
Filter - Unlimited
2.0 - Tile
Mirror - Radial Tile it dieser Einstellung
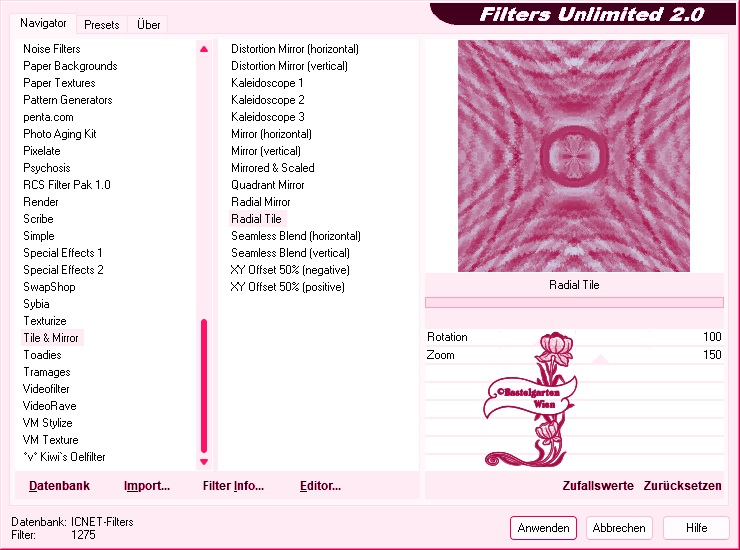
4.)
Einstellen - Helligkeit und
Kontrast mit dieser Einstellung
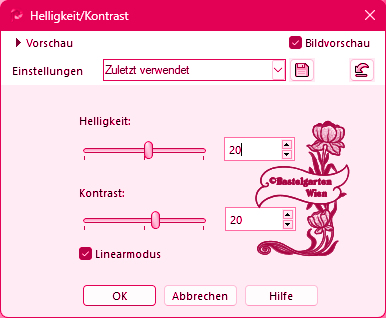
5.)
Ebene neue Rastereben
Auswahl - Auswahl
laden/speichern - Auswahl aus
Datei Laden
"19ornament01-romana1"
mit dieser Einstellung
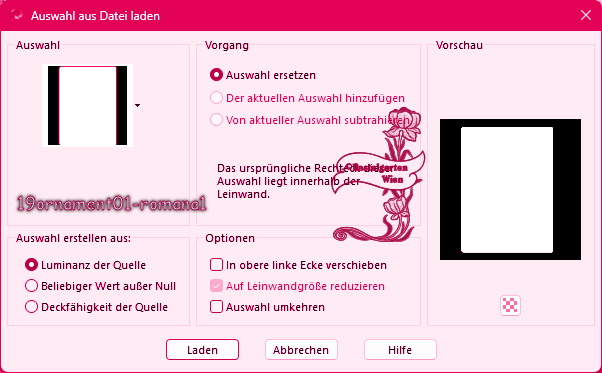
Fülle die
Auswahl mit der Vordergrundfarbe
#a4013f
Filter - Unlimited
2.0 - Background Designers IV - @Night
Shadow - mit
der Standarteinstellung
6.)
Alien Skin - Eye Candy 5 -
Textures -
Weave mit dieser Einstellung
 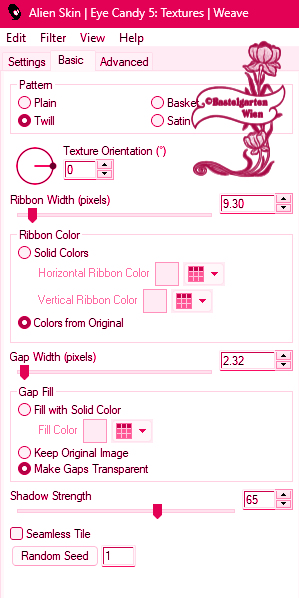
Auswahl
aufheben
7.)
Effekte - 3D
Effekte - Schlagschatten mit
dieser Einstellung

8.)
Ebene neue Rastereben
Auswahl - Auswahl
laden/speichern - Auswahl aus
Datei Laden
"19ornament02-romana1"
mit dieser Einstellung
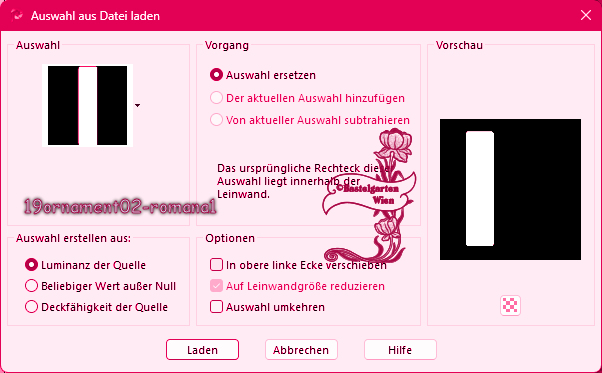
Fülle die
Auswahl mit der Hintergrundfarbe
#d2daec
Filter - Unlimited
2.0 - Background Designers IV - sf10
Shades of Shadow - mit
der Standarteinstellung
9.)
Filter - Unlimited
2.0 - Bkg
Designer sf 10 II - Dagger Done
mit dieser Einstellung
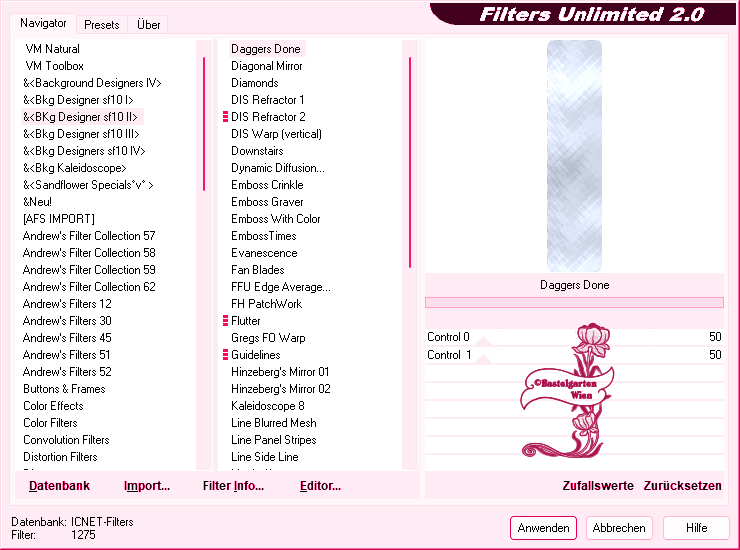
Auswahl
aufheben
Wiederhole den
Schlagschatten - mit der
Einstellung ( 0 - 0 - 100 - 15 )
10.)
Ebene neue Rastereben
Auswahl - Auswahl
laden/speichern - Auswahl aus
Datei Laden
"19ornament03-romana1"
mit dieser Einstellung
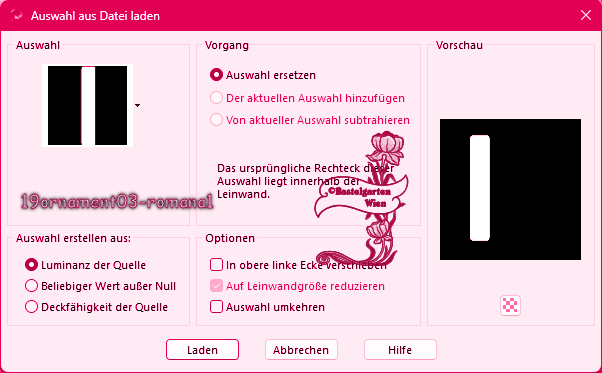
Fülle die
Auswahl mit der Vordergrundfarbe
#a4013f
Filter - Unlimited
2.0 - Background Designers IV - @Night
Shadow - mit
der Standarteinstellung
Dupliziere
diese Ebene
11.)
Effekte -
Textureffekte - Antikes Mosaik mit
dieser Einstellung
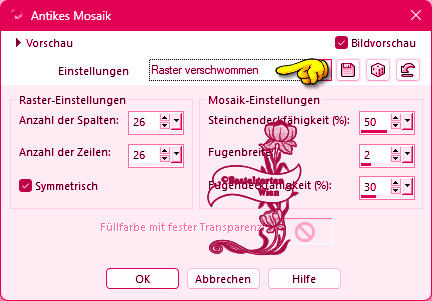
Ebenen nach unten zusammenfassen
Auswahl
aufheben
Wiederhole den
Schlagschatten - mit der
Einstellung ( 0 - 0 - 100 - 15 )
12.)
Ebene neue Rastereben
Auswahl - Auswahl
laden/speichern - Auswahl aus
Datei Laden
"19ornament04-romana1"
mit dieser Einstellung
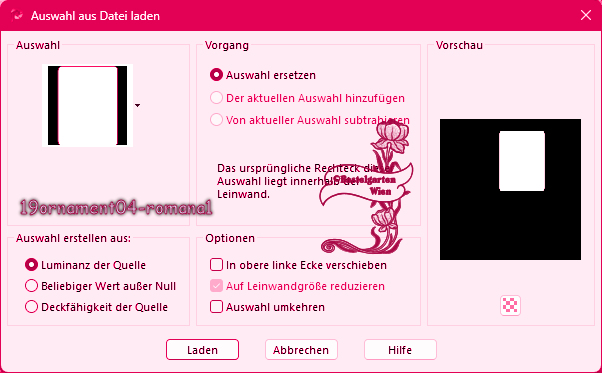
Fülle die
Auswahl mit der Hintergrundfarbe
#d2daec
Filter - Unlimited
2.0 - Background Designers IV - sf10
Shades of Shadow - mit
der Standarteinstellung
13.)
Filter - Unlimited
2.0 - Lens Effects - Broken
Glass mit dieser Einstellung
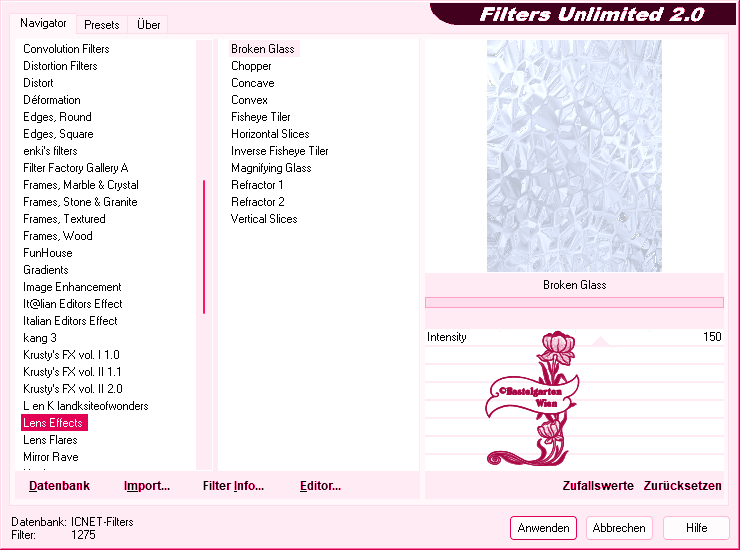
Auswahl
aufheben
14.)
Ebene neue Rastereben
Auswahl - Auswahl
laden/speichern - Auswahl aus
Datei Laden
"19ornament05-romana1"
mit dieser Einstellung
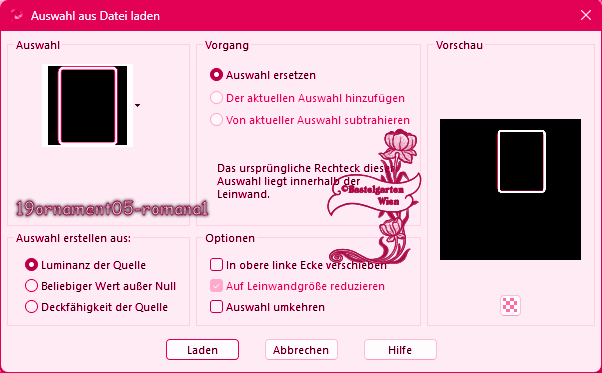
Fülle die
Auswahl mit der Vordergrundfarbe
#a4013f
Filter - Unlimited
2.0 - Background Designers IV - @Night
Shadow - mit
der Standarteinstellung
15.)
Filter - Unlimited
2.0 - Texturize - Raw
Canvas mit dieser Einstellung
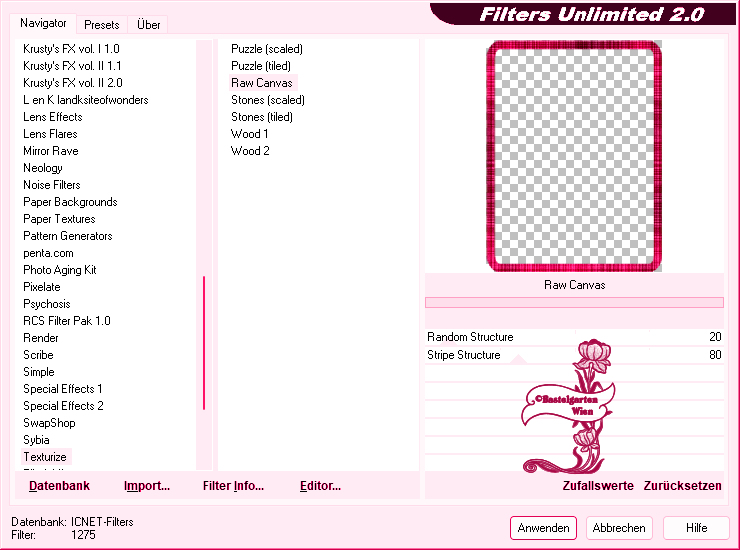
Auswahl
aufheben
Wiederhole den
Schlagschatten - mit der
Einstellung ( 0 - 0 - 100 - 15 )
16.)
Ebene neue Rastereben
Auswahl - Auswahl
laden/speichern - Auswahl aus
Datei Laden
"19ornament06-romana1"
mit dieser Einstellung
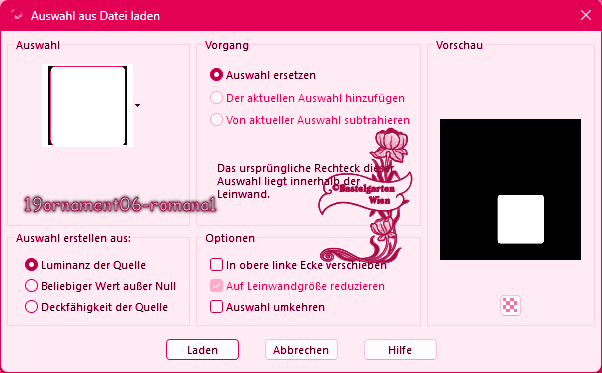
Fülle die
Auswahl mit der Hintergrundfarbe
#d2daec
Filter - Unlimited
2.0 - Background Designers IV - sf10
Shades of Shadow - mit
der Standarteinstellung
17.)
Filter - Unlimited
2.0 - Fun
House - Polar Convergance mit dieser Einstellung

Auswahl
aufheben
18.)
Ebene neue Rastereben
Auswahl - Auswahl
laden/speichern - Auswahl aus
Datei Laden
"19ornament07-romana1"
mit dieser Einstellung
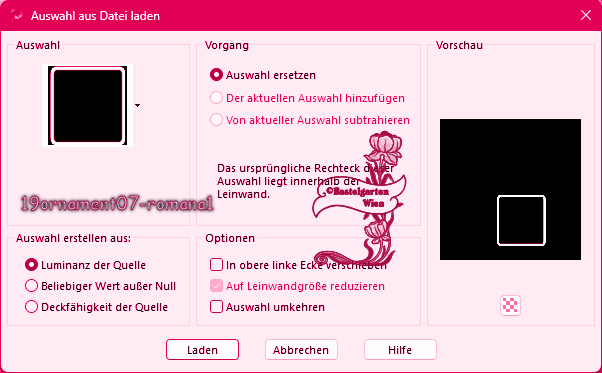
Fülle die
Auswahl mit der Vordergrundfarbe
#a4013f
Filter - Unlimited
2.0 - Background Designers IV - @Night
Shadow - mit
der Standarteinstellung
Filter - Unlimited
2.0 - Texturize - Raw
Canvas mit der Einstellung
aus Punkt 15
Auswahl
aufheben
Wiederhole den
Schlagschatten - mit der
Einstellung ( 0 - 0 - 100 - 15 )
19.)
Ebene neue Rastereben
Auswahl - Auswahl
laden/speichern - Auswahl aus
Datei Laden
"19ornament08-romana1"
mit dieser Einstellung
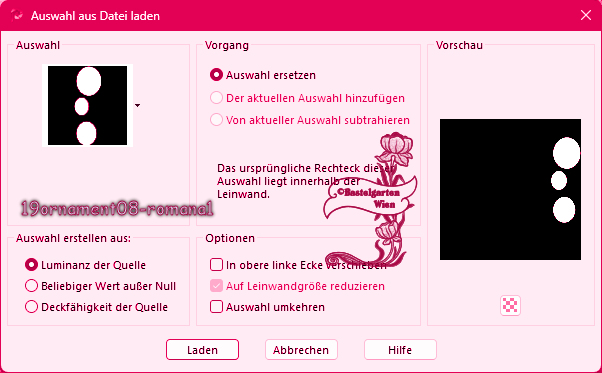
Fülle die
Auswahl mit der Hintergrundfarbe
#d2daec
Filter - Unlimited
2.0 - Background Designers IV - sf10
Shades of Shadow - mit
der Standarteinstellung
20.)
Filter - Unlimited
2.0 - Paper Textures -
Filter Paper mit dieser Einstellung
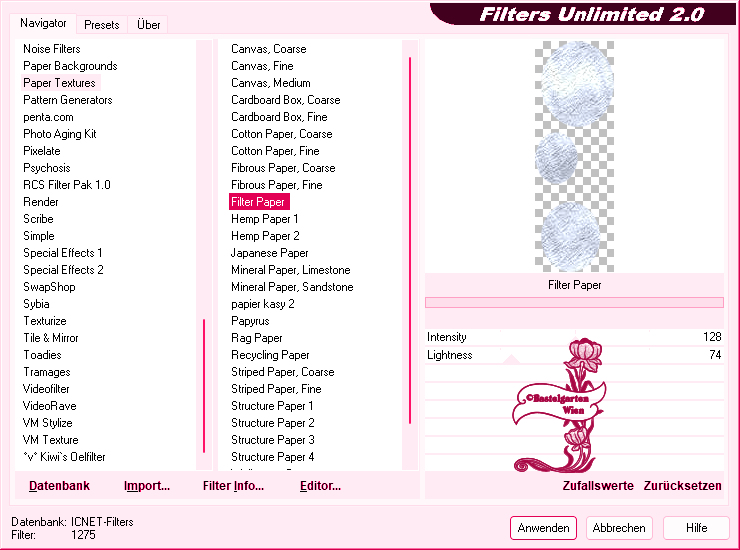
Auswahl
aufheben
Wiederhole den
Schlagschatten - mit der
Einstellung ( 0 - 0 - 100 - 15 )
21.)
Ebene neue Rastereben
Auswahl - Auswahl
laden/speichern - Auswahl aus
Datei Laden
"19ornament09-romana1"
mit dieser Einstellung
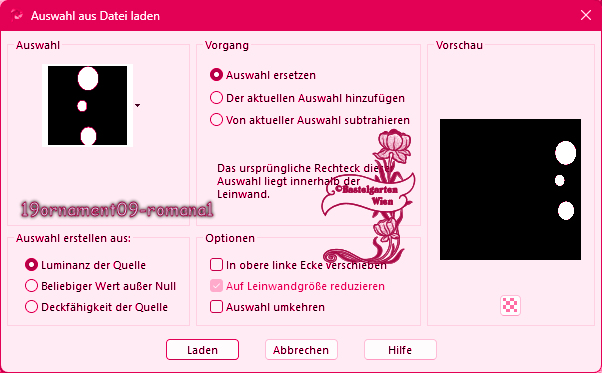
Fülle die
Auswahl mit der Vordergrundfarbe
#a4013f
Filter - Unlimited
2.0 - Background Designers IV - @Night
Shadow - mit
der Standarteinstellung
Filter - Unlimited
2.0 - Paper Textures -
Filter Paper mit der Einstellung
aus Punkt 20
Auswahl
aufheben
Wiederhole den
Schlagschatten - mit der
Einstellung ( 0 - 0 - 100 - 10 )
22.)
Ebene neue Rastereben
Auswahl - Auswahl
laden/speichern - Auswahl aus
Datei Laden
"19ornament10-romana1"
mit dieser Einstellung
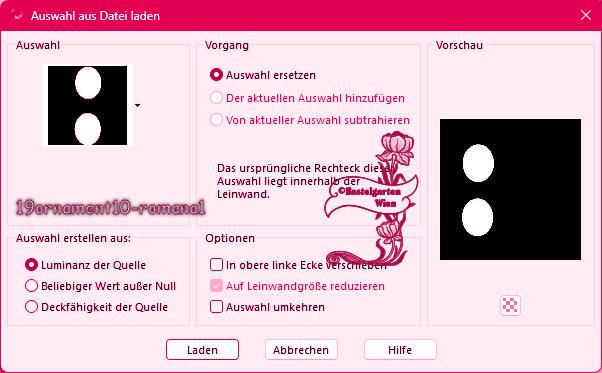
Fülle die
Auswahl mit der Hintergrundfarbe
#d2daec
Filter - Unlimited
2.0 - Background Designers IV - sf10
Shades of Shadow - mit
der Standarteinstellung
23.)
Filter - Unlimited
2.0 - RCS
Filter Pak 1.0 - RCS Digilens -
Flower Cut mit dieser Einstellung
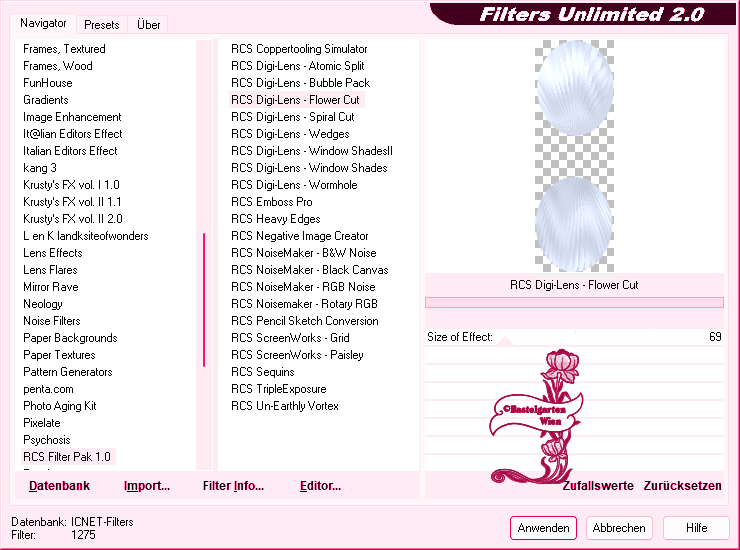
Auswahl
aufheben
24.)
Ebene neue Rastereben
Auswahl - Auswahl
laden/speichern - Auswahl aus
Datei Laden
"19ornament11-romana1"
mit dieser Einstellung
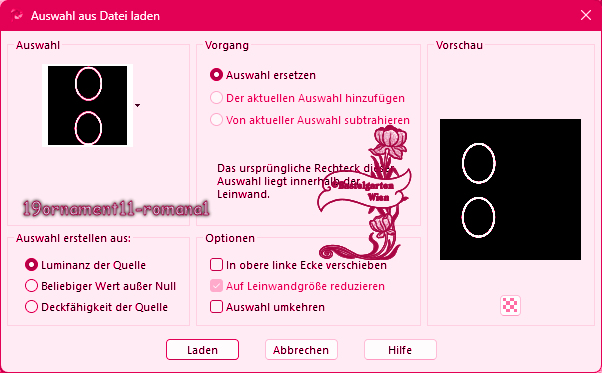
Fülle die
Auswahl mit der Hintergrundfarbe
#d2daec
25.)
Erstellen - Bildrauschen
hinzufügen/entfernen -
Bildrauschen hinzufügen
mit dieser Einstellung
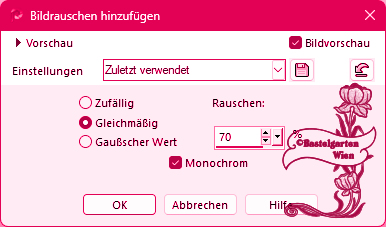
Auswahl
aufheben
Wiederhole den
Schlagschatten - mit der
Einstellung ( 0 - 0 - 100 - 15 )
26.)
Ebene neue Rastereben
Auswahl - Auswahl
laden/speichern - Auswahl aus
Datei Laden
"19ornament12-romana1"
mit dieser Einstellung
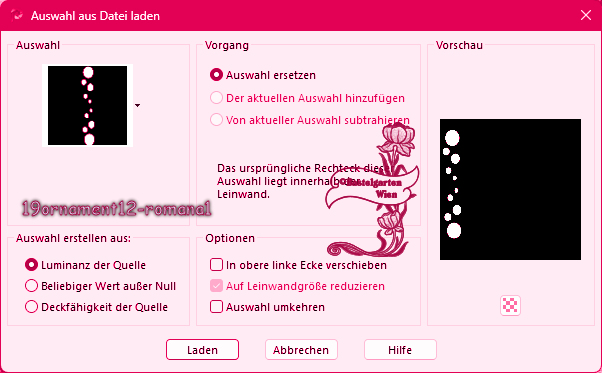
Fülle die
Auswahl mit der Vordergrundfarbe
#a4013f
Filter - Unlimited
2.0 - Background Designers IV - @Night
Shadow - mit
der Standarteinstellung
Filter - Unlimited
2.0 - Texturize - Raw
Canvas mit der Einstellung
aus Punkt 15
Wiederhole den
Schlagschatten - mit der
Einstellung ( 0 - 0 - 100 - 15 )
27.)
Ebene neue Rastereben
Auswahl ändern
- verkleinern um 5 Pixel
Fülle die
Auswahl mit der Hintergrundfarbe
#d2daec
Effekte -
Textureffekte - Textur nach
deiner Wahl mit dieser
Einstellung
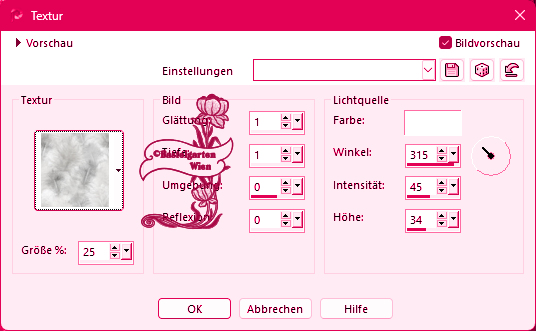
Auswahl
aufheben
Wiederhole den
Schlagschatten - mit der
Einstellung ( 0 - 0 - 100 - 5 )
28.)
Aktiviere
nun deine 1 Decotuben
"silberstreifen-rom"
Kopiere sie und füge sie als
neue Ebene ein
Effekte -
Bildeffekte Versatz mit dieser
Einstellung
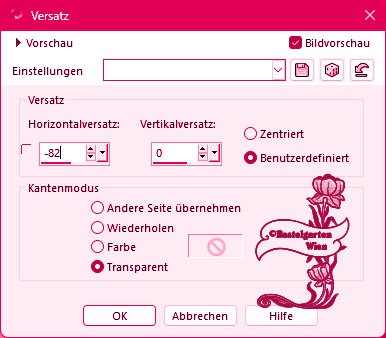
29.)
Hast du jetzt
alles Richtig sollte es so
Aussehen

30.)
Aktiviere
nun deine 2 Decotuben
verkleinere
sie nach deinen wünschen und
setzte sie auf das Bild
Wie es dir
Gefällt
(da ich
nicht weis welche Decotuben ihr
nemmt, wird es nichts nützen
wenn ich euch meine angaben
gebe)
Schlagschatten nach Wahl
31.)
Aktiviere
nun deine Haupttube
verkleinere sie nach
deinen wünschen und setzte sie
auf das Bild
(da ich nicht weis welche
Haupttube ihr nemmt, wird es
nichts nützen wenn ich euch
meine angaben gebe)
Schlagschatten nach Wahl
32.)
Aktivere
dein Textwerkzeug - Benenne dein
Bild
Schreib
deinen Namen
oder gib
dein Wasserzeichen darauf
Schlagschatten nach Wahl
33.)
Alles
Auswählen
Effekte - 3D
Effekte - Aussparung mit dieser
Einstellung
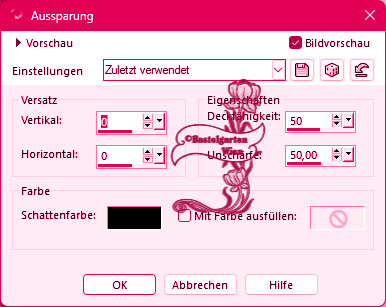
Bild - Rand
hinzufügen von 20 Pixel in der
Farbe #d2daec
34.)
Auswahl
umkehren
Effekte -
Textureffekte - Textur nach
deiner Wahl mit dieser
Einstellung
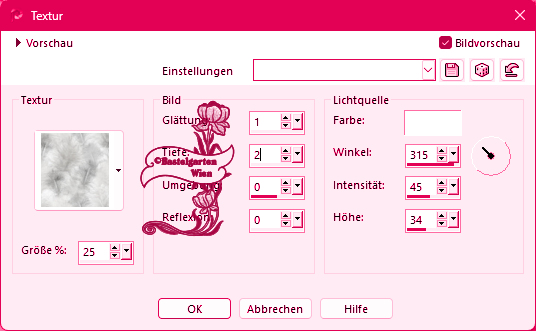
35.)
Effekte - 3D
Effekte - Innenfase mit dieser
Einstellung
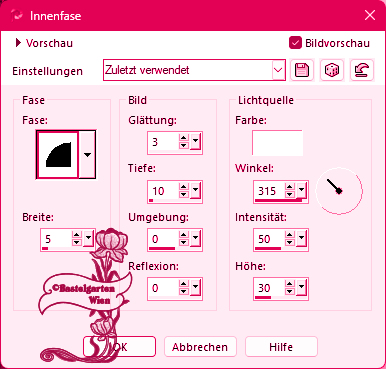
Auswahl
aufheben
36.)
Alles
Auswählen
Bild - Rand
hinzufügen von 40 Pixel in der
Farbe #a4013f
Auswahl
umkehren
Wiederhole die Textur aus Punkt
34
Filter - Unlimited
2.0 - Bkg
Designer sf 10 II - Quilt 01
mit dieser Einstellung
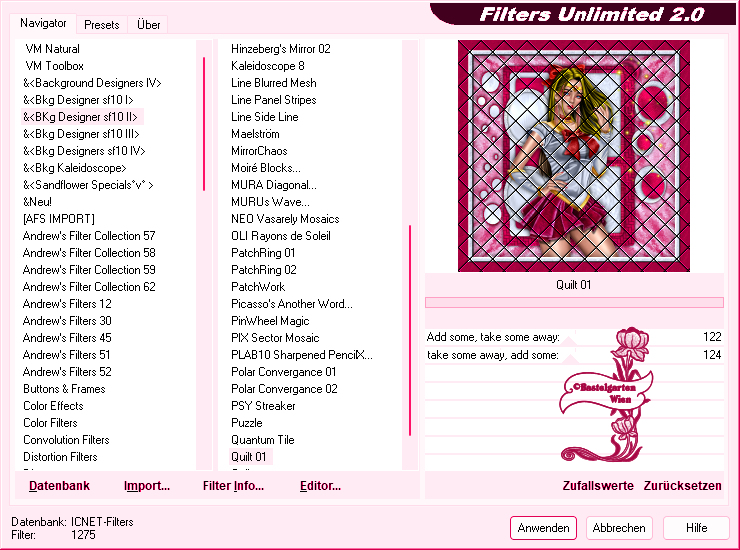
Auswahl
aufheben
37.)
Alles
Auswählen
Bild - Rand
hinzufügen von 20 Pixel in der
Farbe #d2daec
Auswahl
umkehren
Wiederhole die Textur aus Punkt
34
Wiederhole die Innenfasse aus
Punkt
35
Auswahl
aufheben
38.)
Bild - Rand
hinzufügen von 1 Pixel in der
Farbe #a4013f
Nun bist du
fertig und du kannst deinen Bild
als jpg abspeichern.
Ich hoffe
dir hat das Tutorial genauso
viel Spaß gemacht
wie mir es
zu schreiben.
Dankeschön
fürs nachbasteln.
Home
Ein Bild von Hexenmoni
Dankeschön fürs Nachbasteln freu

Design by Romana |