|
Poserstern
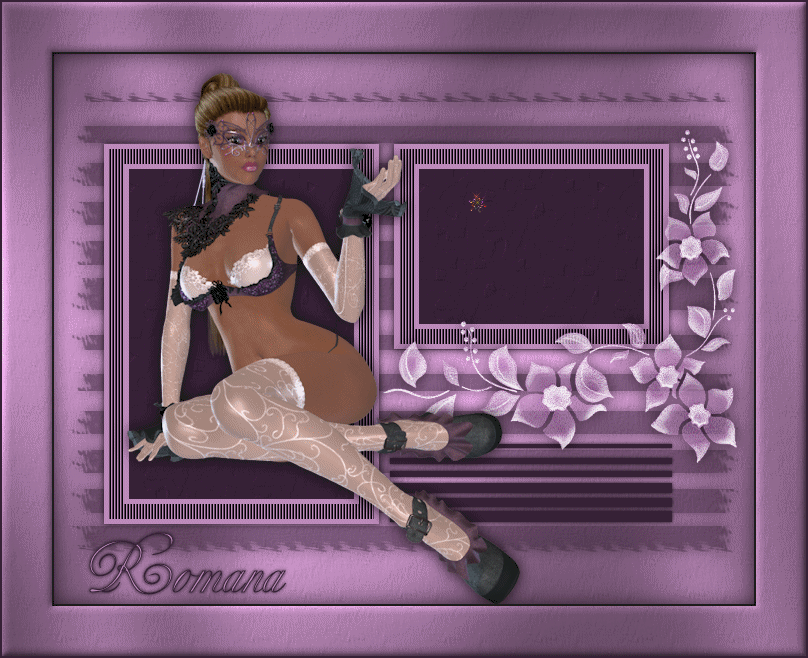
Dieses Tutorial
wurde
von mir Romana
geschrieben, es darf
nicht kopiert werden und
auf
anderen
Seiten zum
download angeboten
werden.
Jegliche Ähnlichkeit ist
rein zufällig.
Ich habe es mit Corel 12 geschrieben, geht aber
sicher mit den anderen
auch.
Hier
bekommt ihr das Material
dazu.
Filter - Unlimited 2.0 -
Edges Squares
Grafic Plus - Cross
Shadow
Entpacke das Material
und
Die Auswahl Datei
gehört in die Auswahl
von PSP
Hast du alles dann
fangen wir an.
1.)
Öffne ein neues transparentes Bild von
700 x 550
Suche dir 2 schöne Farben aus deiner
Tube
Ich hab als Vordergrundfarbe hell
#BD8BBB
Und als Hintergrundfarbe die dunkle Farbe
#372137
2.)
Ebene - neue Rasterebene
Auswahlwerkzeug - Benutzerdefinierte
Auswahl mit dieser Einstellung
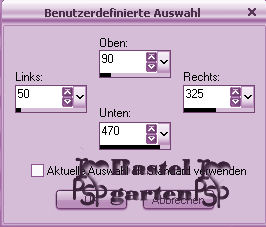
Fülle diese mit deiner hellen
Vordergrundfarbe
Auswahl - Auswahl ändern - verkleinern
um 5 Pixel
3.)
Effekte - Textureffekte - Jalousie mit
dieser Einstellung
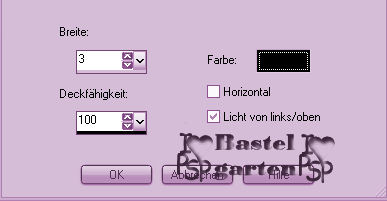
Auswahl - Auswahl ändern - verkleinern
um 15 Pixel
Fülle diese nun mit deiner hellen
Vordergrundfarbe
Auswahl - Auswahl ändern - verkleinern 5
Pixel
Fülle diese nun mit der dunklen
Hintergrundfarbe
4.)
Effekte - Textureffekte - Textur nach
deiner Wahl mit dieser Einstellung
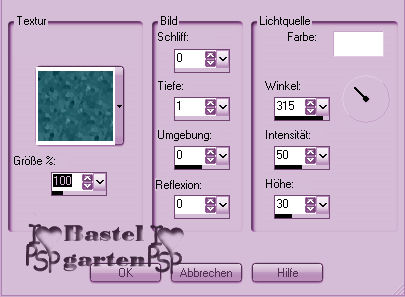
Auswahl aufheben
5.)
Effekte - 3D Effekte - Schlagschatten -
mit dieser Einstellung

6.)
Ebene - neue Rasterebene
Auswahlwerkzeug - Benutzerdefinierte
Auswahl mit dieser Einstellung
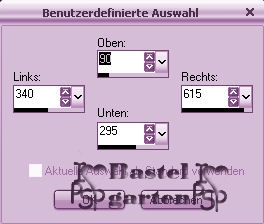
Wiederhole die Schritte von 2 - 5
7.)
Ebene
- neue Rasterebene
Auswahl
- Auswahl laden - Auswahl laden
aus Datei
suche dir da die Auswahl "tag73-rom-1"
mit dieser Einstellung
(
Habe nur ein Bild gemacht, da immer die
gleiche Einstellung ist )
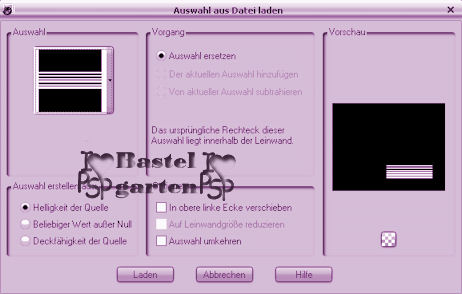
Fülle diese mit der dunklen
Hintergrundfarbe
Auswahl aufheben
Effekte - 3D Effekte - Schlagschatten
wie aus Punkt 5 - Unschärfe aber auf 5
8.)
Ebene
- neue Rasterebene
Auswahl
- Auswahl laden - Auswahl laden
aus Datei
suche dir da die Auswahl "tag73-rom-2"
mit der gleichen Einstellung
Fülle diese mit der dunklen
Hintergrundfarbe
Ebene duplizieren - verschiebe sie nun
oberhalb zu den anderen
Siehe dazu mein Bild
Auswahl aufheben
9.)
Ebenen nach unten zusammenfassen
Effekte - Textureffekte - Textur wie aus
Punkt 4
Auswahl - alles Auswählen - Auswahl
frei - nicht Frei
10.)
Effekte - Filter - Unlimited 2.0 - Edges
Squares - Squares Edges 10
Auswahl aufheben
Stelle die Sichtbarkeit dieser Ebenen
auf 55 %
Effekte - 3D Effekte - Schlagschatten
wie aus Punkt 5
Ordne die Ebene an die vorletzte Stelle
an
11.)
Aktiviere nun die Rasterebene 1
Fülle diese mit deiner hellen
Vordergrundfarbe
Effekte - Textureffekte - Textur wie aus
Punkt 4
12.)
Effekte - Filter - Grafik Plus mit
dieser Einstellung
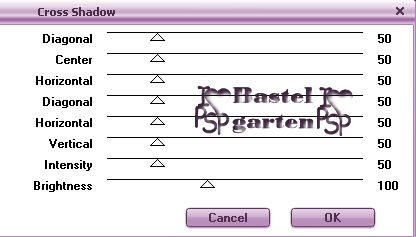
13.)
Aktiviere nun die oberste Ebene
Aktiviere den Blumencorner - Kopieren -
Einfügen als neue Ebene
Verkleinere diese 1x um
80%
Anpassen - Farbton / Sättigung mit
dieser Einstellung
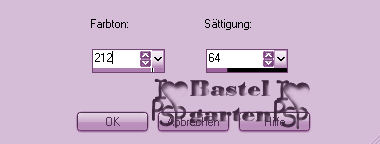
Verschiebe es an das kleine Kästchen
siehe dazu mein Bild
Effekte - 3D Effekte - Schlagschatten
wie aus Punkt 5 - Unschärfe aber auf 15
14.)
Aktiviere nun deine Haupttube - Kopieren
- Einfügen als neue Ebene
Verschiebe sie etwas nach links - sie
mein Bild
Effekte - 3D Effekte - Schlagschatten
wie aus Punkt 5 - Unschärfe aber auf 15
15.)
Aktiviere dein
Textwerkzeug - Schreib deinen
Namen oder benenne dein Bild
Du kannst auch dein
Wasserzeichen verwenden.
16.)
Bild - Rand hinzufügen von
2 Pixel in der Farbe #372137
Bild - Rand hinzufügen von
50 Pixel in der Farbe BD8BBB
Markiere diesen mit deinen
Zauberstab ( Toleranz und
Randschärfe auf 0 )
Effekte - Textureffekte -
Textur wie aus Punkt 4
Effekte - Filter - Grafik Plus - wie aus
Punkt 12
17.)
Effekte - 3D Effekte - Innenfasse mit
dieser Einstellung
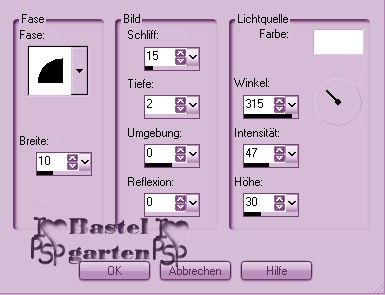
Auswahl umkehren
Effekte - 3D Effekte Aussparung mit
dieser Einstellung

Auswahl aufheben
Bild - Rand hinzufügen von
2 Pixel in der Farbe #372137
18.)
Wenn du keine Animation
willst kannst du es jetzt
abspeichern als jpg
19.)
Bearbeiten - Kopieren
20.)
Öffne deinen
Animationsshop
Klicken in die Mitte des
Programmes
Einfügen als neue
Animation
Dupliziere
diese Ebene nun so oft bis du 14
Ebenen hast
Öffne in
deinen Animationsshop die Datei
"Topstar..."
21.)
Diese hat aber 15 Ebenen
Da musst du die erste
Ebene Löschen (
Wasserzeichen)
Bei deinen
Bild klickst du das erste Bild
an
Bearbeiten
- alles auswählen
22.)
Dieses machst du bei dem
"Topstar..." auch
Nun klickst du bei dem
"Topstar..." das erste
Bild mit der Maus an
Läst die
Maus gedrückt und ziehst dieses
auf dein Bild
Ich habe es in das
kleinere Kästchen hineingesetzt.
Wenn es
dir gefällt
kannst du die Maustaste
auslassen
23.)
Nun drücke auf
Animation
und da
siehst du ob du alles richtig
gemacht hast.
Wenn ja
kannst du es als Gif
abspeichern, du bist nun fertig.
Du hast es geschafft.
Ich hoffe dir hat das Tutorial genauso viel Spaß
gemacht
wie mir es zu schreiben.
Dankeschön fürs
nachbasteln.
Die Tutorials werden hier
getestet

Home
Design by
Romana |