|
Passion for Fashion

Ich habe
dieses Tutorial mit Erlaubnis von Leidy übersetzt.
Ich bin
sehr stolz das sie mir die Erlaubnis gegeben
hat ihre
schönen Tutorials zu übersetzen.
Das
Copyright des Original Tutorials liegt bei Leidy.
Dieses
Tutorial wurde von
meiner
Tochter Karin übersetzt.
Das
Tutorial darf nicht kopiert und auf
anderen
Seiten zum Download angeboten werden.
Thank you
very much Leidy for allowing me to translate your great
Tutorials.
Hier ist
der Link zum Original Tutorial:
http://www.leidys-psp-design.nl/18.passion_for_fashion.htm
Mit Klick
auf den Banner von Leidy kommt ihr auf ihre Seite.

Ich habe
diese Tutorial mit PSPX2 gemacht.
Hier bekommt ihr das Material
Filter:
Alien Skin - EY-Candy 5 Impackt - Perspective Shadow
Filter Unlimited 2.0
Filter - VM Natural - Lightsplash
Filter Xero - Sparkles
Filter Penta Com
Setze die Voreinstellungen (Lz LzPassion
for Fashion1.fls )In
den
Ordner von Ey Candy 5 Impact -
Perspective Shadow
Die Auswahl in deinen Auswahlordner
Corel_09_018.pspFrame setze in den
Ordner Bilderrahmen von PSP
Die Tube und die Schrift Minimiere im
PSP
Die Blumentube hat die richtige Größe
von 165 x 140
Minimiere diese im PSP wir brauchen sie
Später
Und dann brauchst du noch diese Farben:

Hast du
alles dann lass uns anfangen.
1.)
Öffne ein transparentes Bild mit 700 x
500
2.)
Stelle die Vordergrundfarbe auf
#9EA9DB
3.)
Stelle die Hintergrundfarbe auf #ECECF8
4.)
Stelle deinen Vordergrund noch auf
diesen Verlauf
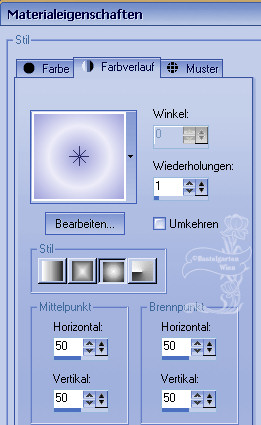
5.)
Fülle dein Blatt mit dem Farbverlauf
6.)
Effekte - Filter Unlimited 2.0 -
Distortion Filter - Smelter 1 und die
Intensität auf 119
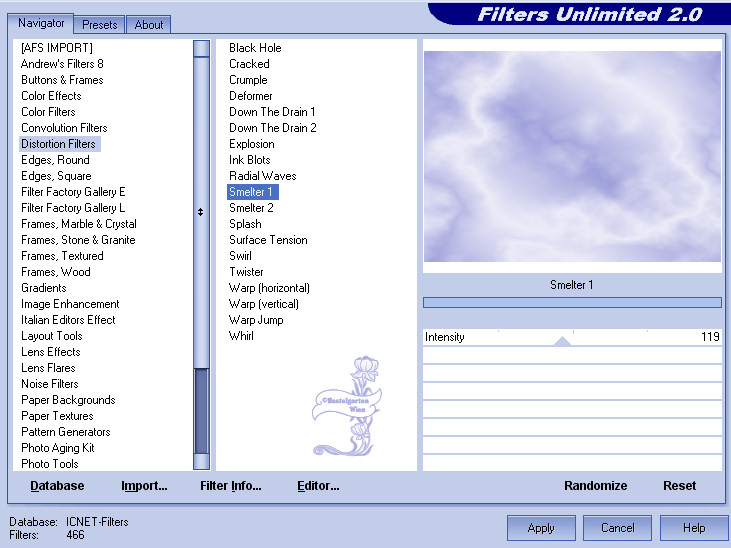
7.)
Ebene - neue Rasterebene
8.)
Auswahl - Auswahl laden/speichern -
Auswahl laden aus Datei und suche
dir
da die Auswahl Lz Passion for Fashion 1
und klicke auf ok
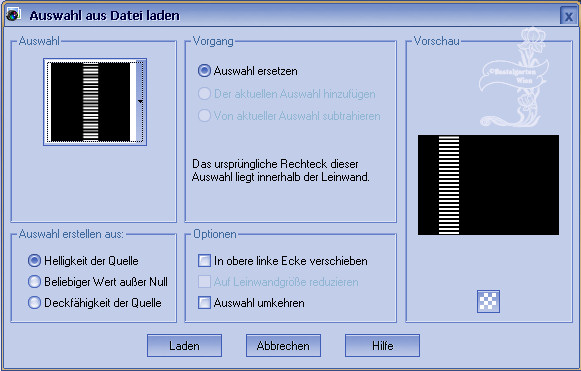
9.)
Setze deinen Vordergrundverlauf aus und
Stelle deine Vordergrundfarbe
auf
diese #3F42A1
10.)
Fülle die Auswahl mit der
Vordergrundfarbe
11.)
Auswahl aufheben
12.)
Anpassen - Bildschärfe verringern -
Strahlenförmige Unschärfe
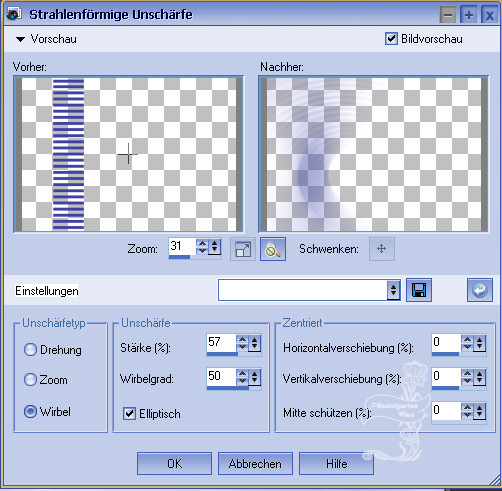
13.)
Ebene duplizieren
14.)
Bild - vertikal spiegeln
15.)
Bild - horizontal spiegeln
16.)
Ebenen nach unten zusammenfassen
17.)
Effekte - Verzerrungseffekte - Verzerren
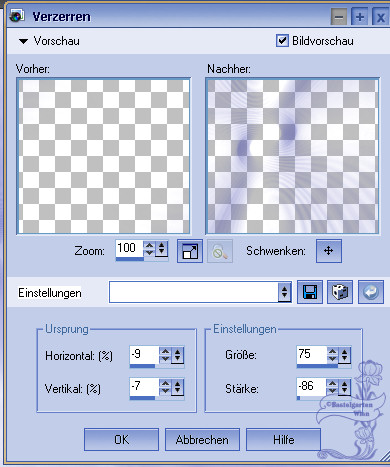
18.)
Effekte - Verzerrungseffekte -
Bildpressen
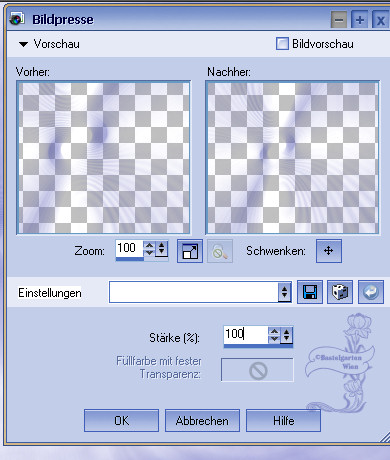
19.)
Ebene duplizieren
20.)
Ebenen sichtbar zusammenfassen
21.)
Effekte - Filter - penta.com - Dot and
Cross
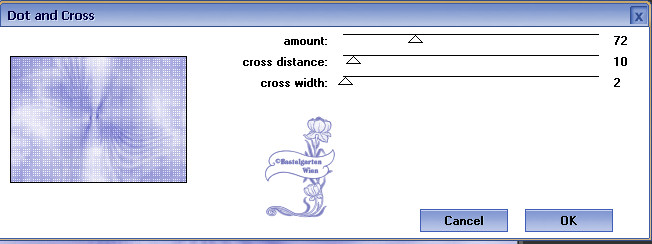
22.)
Ebene - neue Rasterebene
23.)
Auswahl - Auswahl laden/speichern -
Aiswahl laden aus Datei und suche
dir
da die Auswahl Lz Passion for Fashion 2-
Klicke wieder auf ok
Vordergrundfarbe auf #9EA0DB
Hintergrundfarbe auf #ECECF8
Erstelle noch diesen Farbverlauf
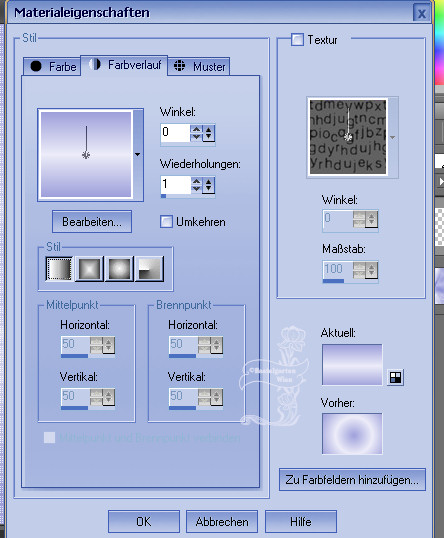
24.)
Fülle die Auswahl mit dem Farbverlauf
25.)
Auswahl aufheben
26.)
Effekte - Textureffekte - Jalousie
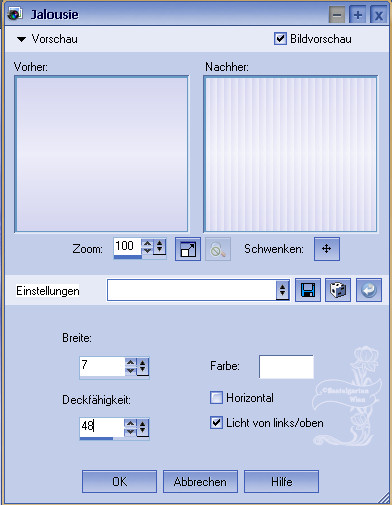
Farbe ist hier #FFFFFF
27.)
Effekte - Alien Skon-Eye-Candy 5 Impact
- Perspektive Shadow
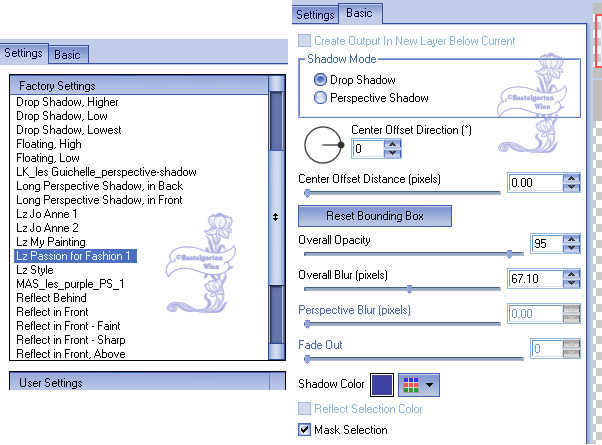
Hier ist die Farbe wie aus Punkt 9
28.)
Ebene - neue Rasterebene
29.)
Auswahl - Auswahl laden/speichern -
Aiswahl laden aus Datei und suche
dir
da die Auswahl Lz Passion for Fashion 3-
Klicke wieder auf ok
30.)
Fülle die Auswahl mit der Farbe Weiß #FFFFFF
31.)
Effekte - 3D Effekte - Innenfasse
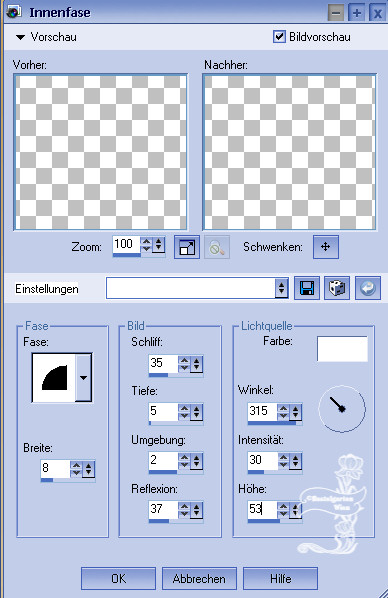
32.)
Auswahl aufheben
Lege das Bild kurz zur Seite
Öffne die Blumen Tube diese Tube hat die
Größe 165 x 140
Nimmst due eine Eigene Tube und lösche
das Wasserzeichen und passe die Tube
der
Größe an
33.)
Bild - Bilderrahmen - suche dir da den
Rahmen Corel_09_018
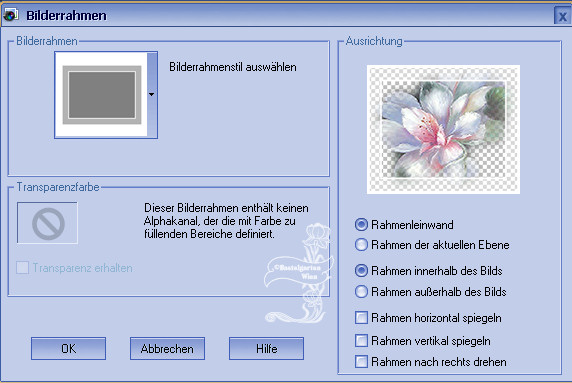
34.)
Ebenen sichtbar zusammenfassen
35.)
Bearbeiten - Kopieren
36.)
Nimm dein Bild 700 x 500 Pixel
Bearbeiten - Einfügen als neue Ebene
37.)
Effekte - Bildeffekte - Verschiebung
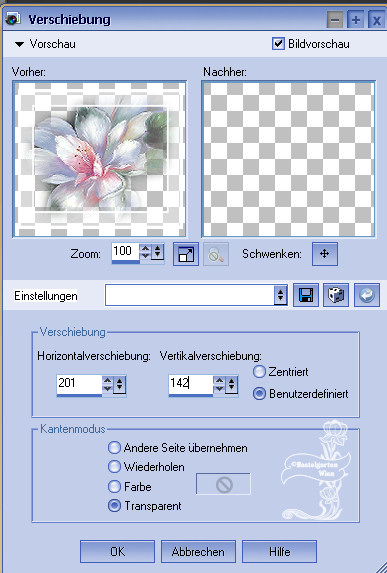
38.)
Effekte - 3D Effekte - Schlagschatten
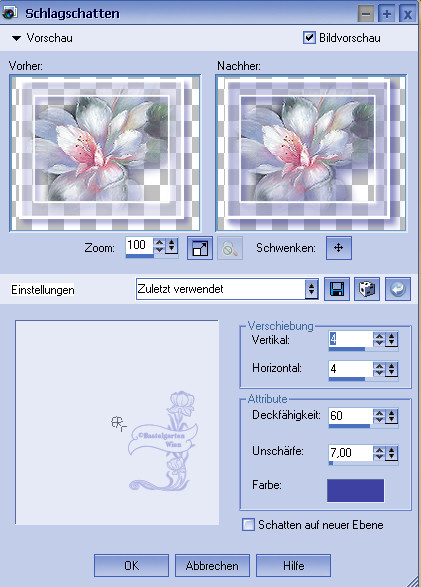
Schattenfarbe ist 3F42A1
39.)
Ebene duplizieren
40.)
Effekte - Bildeffekte - Verschiebung
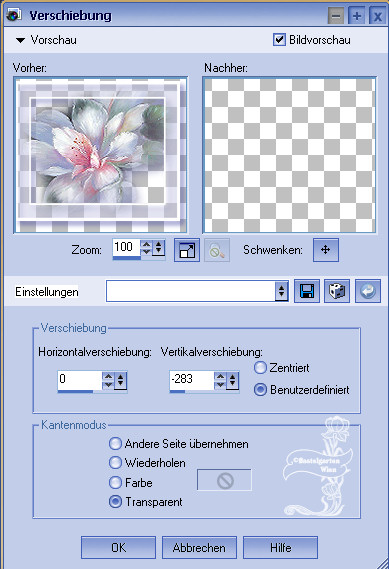
Öffne die Deco Tube
41.)
Bearbeiten - Kopieren
42.)
Nimm dein Bild mit 700 x 500 Pixel
Bearbeiten - Einfügen als neue Ebene
43.)
Effekte - Bildeffekte - Verschiebung
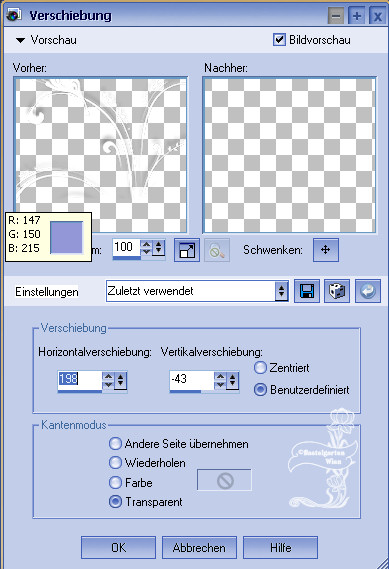
44.)
Effekte - 3D Effekte - Schlagschatten
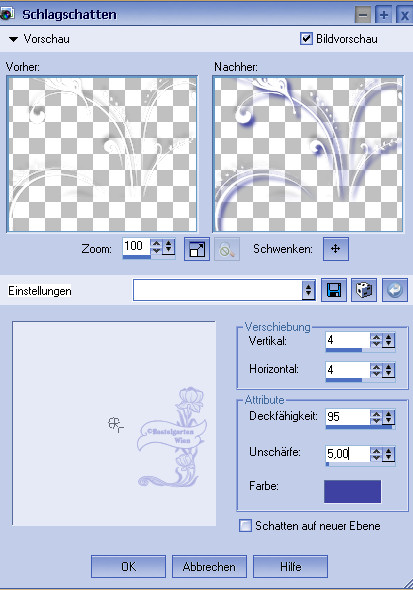
Schattenfarbe ist #3F42A1
Klicke nun auf deine zusammengefasste
Ebene
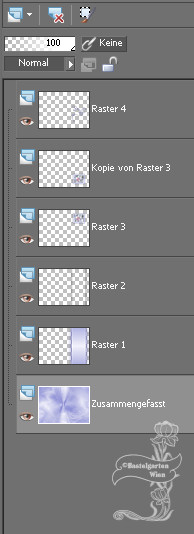
45.)
Auswahl - Auswahl laden/speichern -
Aiswahl laden aus Datei und suche
dir
da die Auswahl Lz Passion for Fashion 4
- Klicke wieder auf ok
46.)
Effekte - Xero - Sparkles
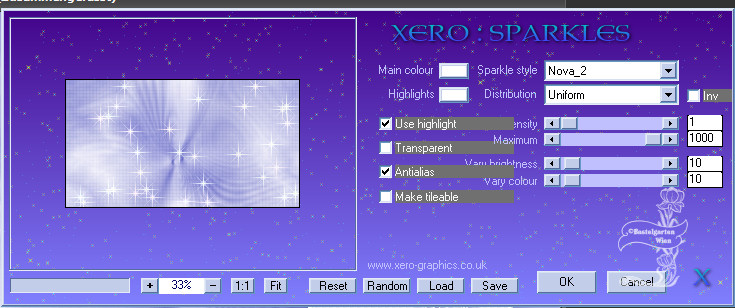
Hier die Farbe #FFFFFF
48.)
Schreibe deinen Text
Schriftart ist MC Crate Outline op

Schreib nun das Wort Passion
49.)
Ebene Umwandeln in eine Rasterebene
50.)
Bild - Frei drehen
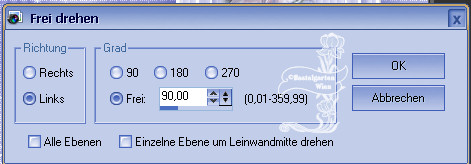
Verschiebe den Text auf die linke Seite
des Bildes
51.)
Nimm noch einmal das Textwerkzeug
Allerdings ist die Größe 36 und schreibe
Das
Wort FOR FASHION
52.)
Wandle wieder in eine Rasterebene um
53.)
Bild - Frei drehen wie in Punkt 50
Verschiebe diese nun wieder nach links -
siehe mein Bild
54.)
Ebenen nach unten zusammenfassen
55.)
Effekte - 3D Effekte - Schlagschatten
Mit
der Einstellung aus Punkt 44
Öffne die Tube Gerry-Lady96-30 marrt
2008
56.)
Bearbeiten - Kopieren
57.)
Öffne dein Bild 700 x 500
Bearbeiten - Kopieren - Einfügen als
neue Ebene
58.)
Anpassen - schärfen - die Tube setze wie
auf meinen Bild
59.)
Alle Ebenen zusammenfassen
60.)
Bild - Rand hinzufügen von 2 Pixel in
der Farbe #FFFFFF
Setze deine Vordergrundfarbe auf #9EA0DB
Setze deine Hintergrundfarbe auf #3F42A1
Erstelle diesen Farbverlauf
Stil ist Linear
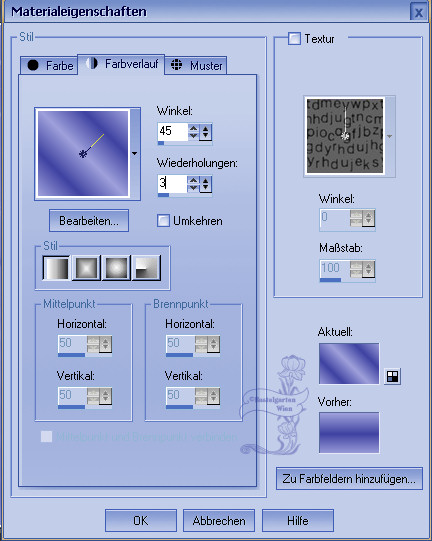
61.)
Auswahl - alles auswählen
62.)
Bild - Rand hinzufügen von 25 Pixel in
der Anderen Farbe
63.)
Auswahl umkehren
64.)
Fülle die Auswahl mit dem Verlauf
65.)
Auswahl aufheben
66.)
Wandle die Hintergrundebene in eine
Rasterebene um
67.)
Auswahl - Auswahl laden/speichern -
Aiswahl laden aus Datei und suche
dir
da die Auswahl Lz Passion for Fasion 5 -
Klicke wieder auf ok
68.)
Effekte - VM Natural - Lightsplash
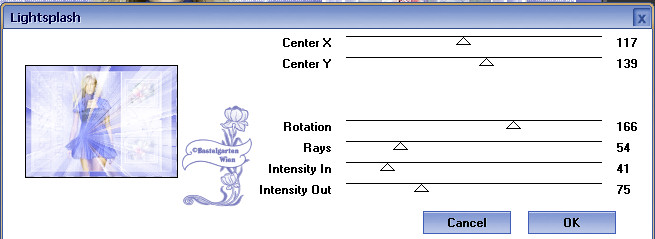
69.)
Auswahl - alles auswählen
70.)
Auswahl ändern - verkleinern um 25 Pixel
71.)
Auswahl umkehren
72.)
Effekte - penta.com - Dot and Cross
mit den
Einstellungen aus Punkt 21
73.)
Effekte - 3D Effekte - Innenfasse
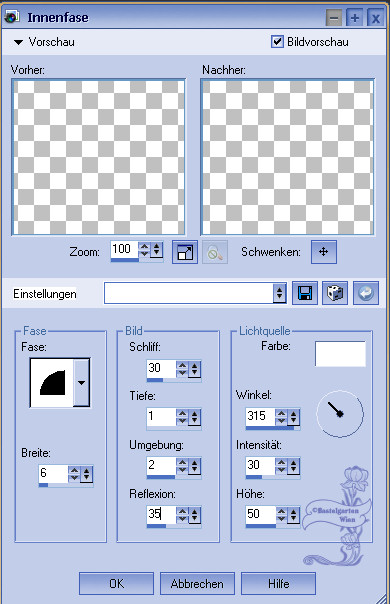
74.)
Auswahl aufheben
75.)
Allee Ebenen zusammenfassen
76.)
Bild - Rand hinzufügen von 2 Pixel in
der Farbe #FFFFFF
Setze deinen Nemen oder dein
Wasserzeichen
Speichere dein werk als .jpg ab
Ich hoffe dir hat das Tutorial genauso viel Spaß
gemacht
wie mir es zu schreiben.
Dankeschön fürs
nachbasteln.
Die Tutorials werden hier
getestet

Home
Design by Karin und
Romana
|