|
Orientalische Musik

Dieses Tutorial wurde
von mir Romana
geschrieben, es darf
nicht kopiert werden und
auf anderen Seiten zum
download angeboten
werden.
Jegliche Ähnlichkeit ist
rein zufällig.
Ich habe es mit Corel 11
geschrieben, geht aber
sicher mit den anderen
auch.
Hier
bekommt ihr das Material
dazu .
Filter :
Filter - Grafik Plus -
Cross Shadow
Filter - Unlimited -
Paper Texture -
Fibrous Paper - Coarse
Entzippe das Material
und gib diese
in den richtigen Ordner.
Hast du alles dann
fangen wir an.
1.)
Öffne ein
neues transparentes Bild von 600 x 600
Suche dir eine schöne Farbe aus deiner
Tube oder nimm meine hier #DA1500
Als
Hintergrund hab ich ein Goldmuster
genommen
2.)
Auswahl - Auswahl laden - Auswahl laden
aus Datei -
Such dir da die Datei "rom01"
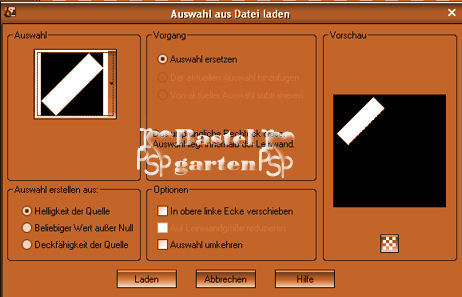
Fülle diese mit der Vordergrundfarbe #DA1500
3.)
Effekte - Filter - Unlimited -Paper
Textures - Fibrous Paper - Coarse
Mit
diesen Einstellungen
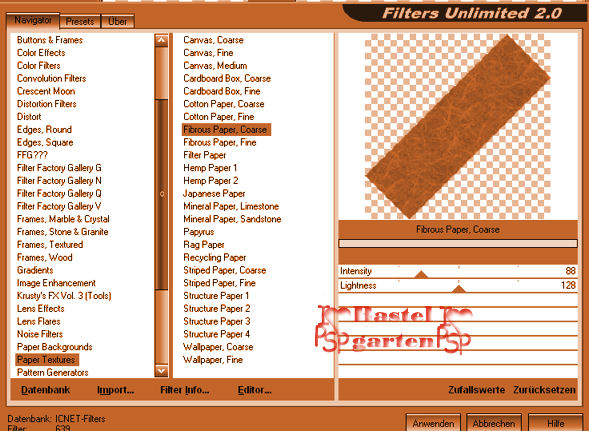
Auswahl bleibt bestehen
4.)
Ebene - neue Rasterebene
Fülle diese nun mit deinem Goldmuster
Stelle die Sichtbarkeit in der
Ebenenpalette auf 30%
Auswahl - Auswahl ändern - Auswahlrahmen
auswählen mit diesen Einstellungen
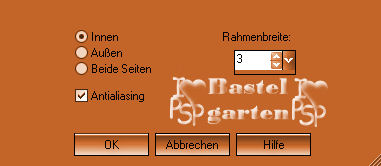
5.)
Ebene - neue Rasterebene
Fülle diese mit dem Goldmuster
Rasterebene 1 Ausschalten - indem du auf
das Auge klickst in der Ebenenpalette
Anderen Ebenen sichtbar zusammenfassen
Das
ist sehr wichtig sonst bleibt die
Sichtbarkeit der einen Ebenen nicht auf
30%
6.)
Effekte - 3D Effekte - Schlagschatten
mit diesen Werten
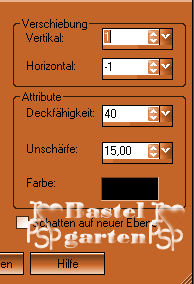
Auswahl aufheben
7.)
Schalte die Rasterebene 1 wieder ein und
wende auch hier den Schatten an
Verschiebe nun die Ebene mit dem
Goldmuster
in
etwa so, solltest du alles richtig haben
sieht das nun so aus.

8.)
Ebene - neue Rasterebene
Auswahl - Auswahl laden - Auswahl laden
aus Datei -
Suche dir da die Auswahl "rom021"
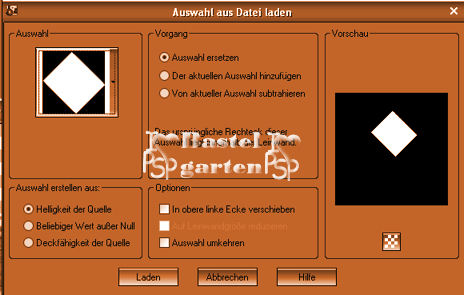
Wiederhole nun die Schritte von 3 bis 7
9.)
Auswahl aufheben
Vergiß bitte nicht beim zusammenfassen
das du die anderen Ebenen
Unsichtbar stellt, in dem du auf das
Auge klickst.
Hast du alles Richtig sollte es nun so
aussehen

10.)
Ebene - neue Rasterebene
Auswahl - Auswahl laden - Auswahl laden
aus Datei -
Suche dir da die Auswahl "rom03"
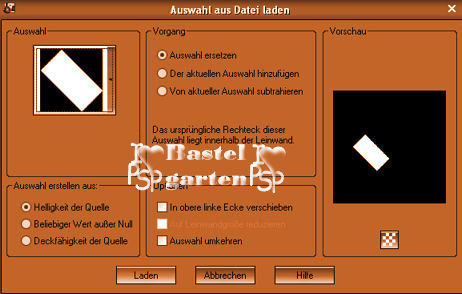
Wiederhole nun die Schritte von 3 bis 7
11.)
Auswahl aufheben.
Vergiß bitte nicht beim zusammenfassen
das du die anderen Ebenen
Unsichtbar stellt, in dem du auf das
Auge klickst.
Hast du alles Richtig sollte es nun so
aussehen
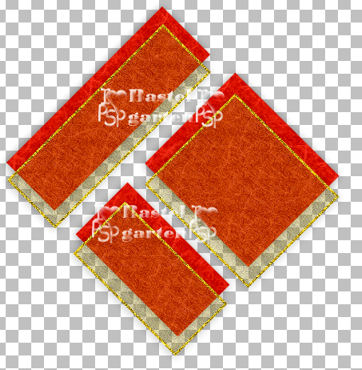
12.)
Ebene - neue Rasterebene
Auswahl - Auswahl laden - Auswahl laden
aus Datei -
Suche dir da die Auswahl "rom04"
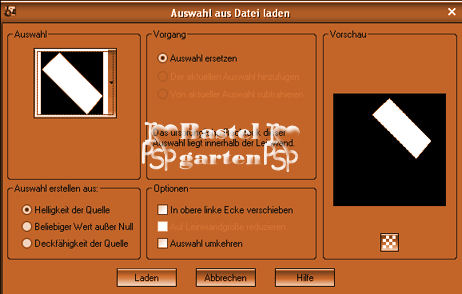
13.)
Holl dir nun das Muster "romneu" in
deinen PSP und öffne
die
Materialpalette und such dir da das
Muster raus mit diesen Einstellungen
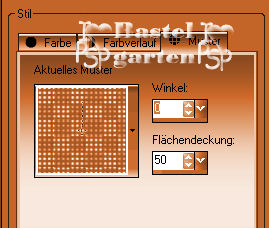
Fülle nun die Ebene mit diesen Muster.
14.)
Auswahl - Auswahl frei - Auswahl nicht
frei
Ebene - neue Rasterebene
Fülle diese nun mit deinem Goldmuster
Stelle die Sichtbarkeit der Ebenen auf
30%
Auswahl aufheben
15.)
die
2 Ebenen wieder sichtbar zusammenfassen
(Nicht vergessen die anderen Ebenen
Unsichtbar Schalten)
Auswahl - Auswahl laden - Auswahl laden
aus Datei -
Suche dir da die Auswahl nochmals"rom04"
16.)
Auswahl - Auswahl ändern - Auswahlrahmen
auswählen
Mit
den gleichen Werten wie Punkt 4
17.)
Ebene - neue Rasterebene
Fülle die mit deinem Goldmuster
Auswahl aufheben
Ebenen nach unten zusammenfassen
18.)
Auswahl - Auswahl laden - Auswahl laden
aus Datei -
Suche dir da die Auswahl nochmals"rom04"
Auswahl - Auswahl ändern - Auswahl
verkleinern mit diesen Einstellungen

Auswahl umkehren
19.)
Effekte - Textureffekte - Antikes Mosaik
mit diesen Einstellungen
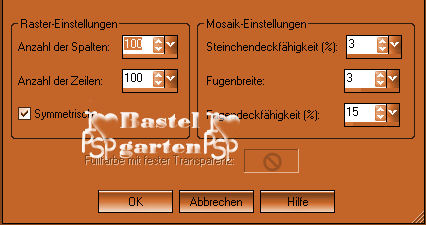
Effkete - 3D Effekte - Schlagschatten
mit diesen Werten
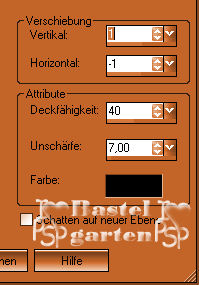
20.)
Ebene - neue Rasterebene
Auswahl - Auswahl laden - Auswahl laden
aus Datei -
Suche dir da die Auswahl "rom05"
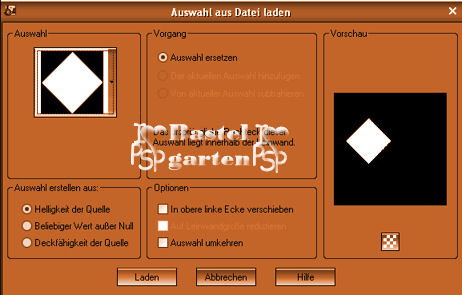
Wiederhole nun auch wieder die schritte
von 13 bis 19
Auswahl aufheben
21.)
Ebene - neue Rasterebene
Auswahl - Auswahl laden - Auswahl laden
aus Datei -
Suche dir da die Auswahl "rom06"
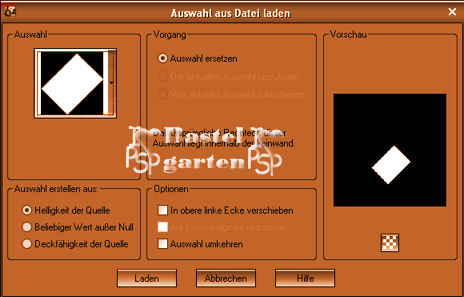
Wiederhole nun auch wieder die schritte
von 13 bis 19
22.)
Auswahl aufheben
Hast du alles richtig sollte es nun so
aus sehen.
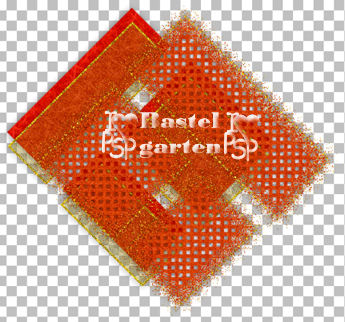
23.)
Auswahlwerkzeug - Benutzerdefinierte
Auswahl mit diesen Einstellungen
Ebene - neue Rasterebene
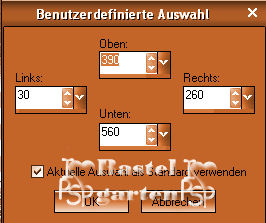
Fülle es mit dem Muster "romneu"
24.)
Auswahl - Auswahl frei - Auswahl nicht
frei
Ebene - neue Rasterebene
Fülle diese nun mit deinem Goldmuster
Ebenen nach unten zusammenfassen
25.)
Auswahlwerkzeug - Benutzerdefinierte
Auswahl mit den Gleichen Werten
Auswahl - Auswahl ändern - Auswahl
verkleinern um 20 Pixel
Auswahl umkehren
26.)
Effekte - Textureffekte - Antikes Mosaik
mit den gleichen Werten
Effekte - 3D Effekte - Schlagschatten
mit den gleichen Werten wie beim Muster
Auswahl aufheben
27.)
Ebene - neue Rasterebene
Auswahl - Auswahl laden - Auswahl laden
aus Datei -
Suche dir da die Auswahl "rom07"
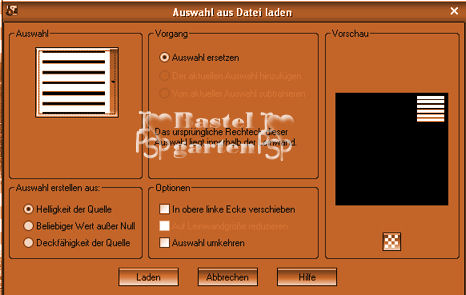
Fülle diese mit deinem Goldmuster
Stelle die Sichtbarkeit auf 40 %
Auswahl aufheben.
28.)
Effekte - 3D Effekte - Schlagschatten
mit diesen Einstellungen
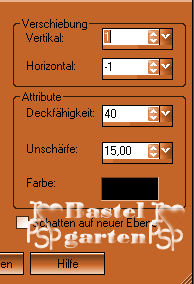
30.)
Aktiviere die Tube "AsianHorp-mull-SM"
Kopieren - Einfügen als neue Ebene
Verkleinern um 80% Anpassen - Schärfen -
scharfzeichnen
Verschiebe die Tube nach recht unten in
die Ecke
siehe dazu mein Hauptbild.
31.)
Effekte - 3D Effekte - Schlagschatten
mit diesen Werten
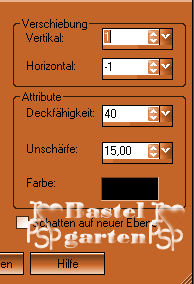
32.)
Ebene - neue Rasterebene
Fülle diese mit der Farbe #F1B770
Ebene an die letzte Stelle Anordnen
33.)
Aktiviere die Tube "musik-notes-gold-ladyredneck"
Kopieren - Einfügen als neue Ebene
Verschiebe diese oben Links siehe auch
dazu mein Hauptbild
34.)
Effekte - 3D Effekte - Schlagschatten
mit den gleichen Werten wie im Punkt 31.
35.)
Aktiviere dein Textwerkzeug und schreib
deinen Namen oder benenne dein Bild
Effekte - 3D Effekte - Schlagschatten
wie zuvor
Vergiß aber dann nicht dein
Wasserzeichen.
36.)
Bild - Rand hinzufügen von 1 Pixel in
der Farbe #9C1117
Bild - Rand hinzufügen mit diesen
Einstellungen
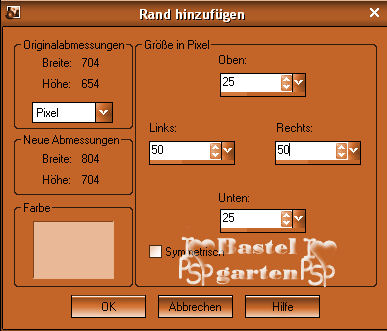
In
der Farbe #F1B770
37.)
Markiere nun den Rand mit deinem
Zauberstab
Effekte - Filter - Grafik Plus - Cross
Shadow mit diesen Einstellungen
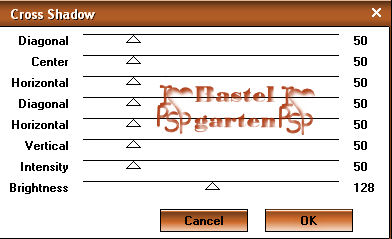
Bild - Rand hinzufügen von 1 Pixel in
der Farbe #9C1117
38.)
Nun
ist dein Bild fertig und du kannst es
als JPG abspeichern
Ich
hoffe dir hat das Tutorial genau so viel
Spaß
gemacht wie mir es zu basteln und zu
schreiben.

Home
Ein Bild von Hexenmoni
Dankeschön fürs Nachbasteln freu

Design by Romana |