|
Oriental
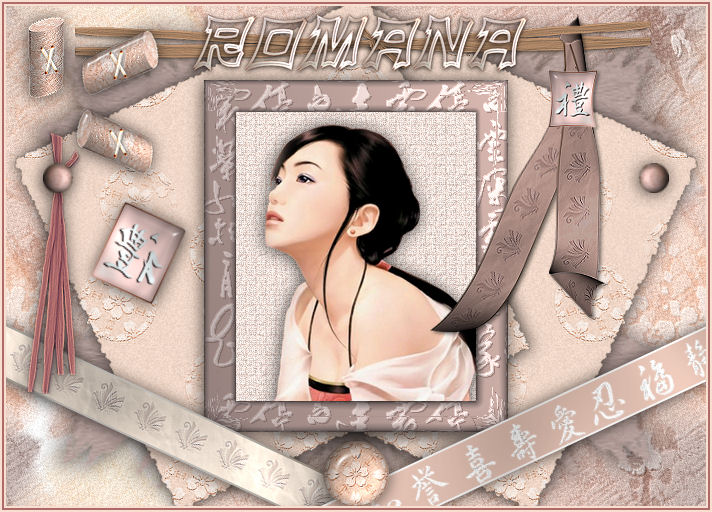
Dieses Tutorial wurde
von mir Romana
geschrieben, es darf
nicht kopiert werden und
auf anderen Seiten zum
download angeboten
werden.
Jegliche Ähnlichkeit ist
rein zufällig.
Ich habe es mit Corel 11
geschrieben, geht aber
sicher mit den anderen
auch.
Hier
bekommt ihr das Material
dazu.
Filter - Unlimited -
Edges Squares
Entzippe das Material
und
öffne es in deinen PSP.
Hast du alles dann
fangen wir an.
1.)
Öffne ein neues Transparentes
Bild von 700 x 500 Pixel
2.)
Hg.1 - Kopieren - Einfügen
als neue Ebene
3.)
Ebene - neue Rasterebene
Auswahl - alles Auswählen
Hg.2 - Kopieren - Einfügen
in eine Auswahl
Auswahl aufheben.
Anpassen - Schärfen -
Scharfzeichen
4.)
Ebene - Masken laden aus
Datei - Such dir die Maske 157
Mit diesen Einstellungen.
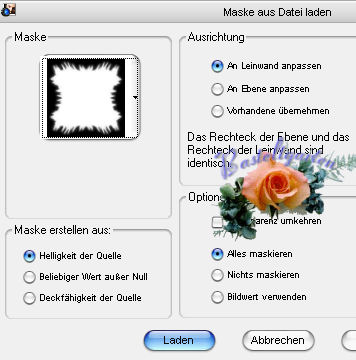
Ebenepalette - Maskenebene
löschen
Mit ja Beantworten -
Gruppe zusammenfassen.
Schatten mit diesen
Werten.
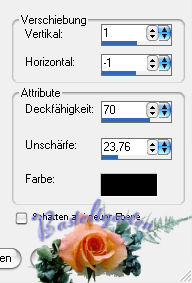
5.)
Hg.3 - Kopieren - Einfügen
als neue Ebene
Auswahl - alles Auswählen
- Auswahl frei - Auswahl nicht
frei
Filter Unlimited - Edge
Squares mit diesen Werten.
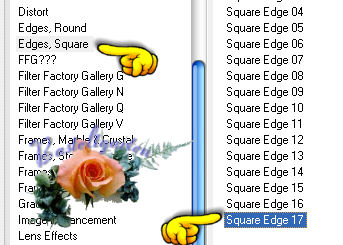
Frei drehen 25 nach rechts
Schatten wie im Punkt 4
Ebene duplizieren -
vertikal spiegeln
6.)
Hg.4 - Kopieren - Einfügen
als neue Ebene
7.)
Rahmen - Kopieren einfügen
als neue Ebene
Markiere mit dem
Zauberstab außer halb des Rahmen
Gehe danach auf Ebene 6
und drücke
die Entferntaste deine
Tastatur.
8.)
Tube - Kopieren - Einfügen
als neue Ebene
verkleinern um 50%
Anordne sie unter die
Rahmenebene
Gib der Tube den gleichen
Schatten wie im Punkt 4
9.)
Ebenenpalette - gehe
2x nach unten zusammenfassen
Schatten wie im Punkt 4
10.)
Streifen1 - Kopieren -
Einfügen als neue Ebene
Frei drehen 25 links
Verschiebe es nach links
unten fast an der Ecke
Schatten wie im Punkt 4
11.)
Streifen2 - Kopieren -
Einfügen als neue Ebene
frei drehen 25 nach recht
Verschiebe es an die
rechte Ecke unten siehe mein
Hauptbild
Schatten wie im Punkt 4.
12.)
Kugel-klein - Kopieren -
Einfügen als neue Ebene
verschiebe es an die linke
Seite, siehe hier.

Schatten wie im Punkt 4 .
Ebene duplizieren -
vertikal spiegeln.
13.)
Schleife - Kopieren -
Einfügen als neue Ebene
verschiebe es an die
rechte Seite, siehe Hauptbild.
14.)
X-teil1 - Kopieren -
Einfügen als neue Ebene
verschiebe es an die linke
obere Ecke
15.)
X-teil2 - Kopieren -
Einfügen als neue Ebene
Verschiebe es an die linke
Ecke zu den anderen Teil
16.)
X-teil3 - Kopieren -
Einfügen als neue Ebene
verschiebe es an die Linke
Ecke zu den beiden anderen
Teilen
Ebenenpalette - 2x nach
unten zusammenfassen
Schatten wie im punkt 4.
17.)
Schnur-rot - Kopieren -
Einfügen als neue Ebene
Verschiebe sie zu der
linken kugel-klein
Ebenenpalette - ziehe nun
in der Ebenenpalette
die Ebene soweit nach
unten bis sie unter der Kugel
ist.

Schatten wie im Punkt 4.
18.)
Kugel-groß - Kopieren -
Einfügen als neue Ebene
verkleinern um 80%
verschiebe sie an den
unteren Rand siehe hier.

Schatten wie im Punkt 4
19.)
Tag-klein - Kopieren -
Einfügen als neue Ebene
Frei drehen 25 nach rechts
verschiebe es zwischen den
Rahmen und der roten Schnur
siehe dazu mein Hauptbild.
Schatten wie im Punkt 4.
20.)
Schnur-braun - Kopieren -
Einfügen als neue Ebene
verschiebe es nach oben an
den Rand aber nicht ganz.
21.)
Nimm nun dein
Radierwerkzeug
Gehe dazu auf die Ebene
mit der Schleife
und radiere diesen teil
der Schleife weg, siehe hier.
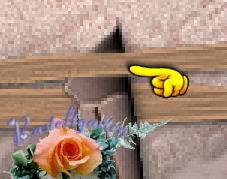
Schatten wie im Punkt 4
22.)
Öffne ein neues Bild ca.
von 500 x 200
Nimm die Buchstaben was im
Material enthalten sind
Kopiere deinen Namen von
den Buchstaben in das neue Bild.
Ebenepalette - Ebenen
sichtbar zusammenfassen
23.)
Kopiere diese nun und füge
sie als neue Ebene
in dein Bild ein.
verkleinern um 80%
Schatten wie im Punkt 4
allerdings
Unschärfe auf 2 Stellen.
24.)
Bild - Rand hinzufügen von
2 Pixel in der Farbe #F7DECF
Bild - Rand hinzufügen von
2 Pixel in der Farbe #AD6A69
Bild - Rand hinzufügen von
2 Pixel in der Farbe #F7DECF
25.)
Nun ist dein Scrap fertig
und du kannst es als jpg
abspeichern
Ich hoffe dir hat das
Tutorial genau soviel
Spaß gemacht wie mir es zu
schreiben
Home
Design bei
Romana |