|
Merry Christmas

Dieses Tutorial
wurde
von mir Romana
geschrieben, es darf
nicht kopiert werden und
auf
anderen
Seiten zum
download angeboten
werden.
Jegliche Ähnlichkeit ist
rein zufällig.
Ich habe es mit Corel 12 geschrieben, geht aber
sicher mit den anderen
auch.
Hier
bekommt ihr das Material
dazu.
Du benötigst 1 Haupttube
4 Decotuben
Filter :
Filter - Alien Skin -
Eye Candy 6 - Swirl und
Brushed Metal
Filter - VDL Adrenaline
- Snowflakes
Filter - Grafik Plus -
Cross Shadow
Diesen könnt ihr hier
Downloaden (ist nur eine
Trial Version)
http://www.alienskin.com/eyecandy/index.aspx
Entpacke das Material
und gebe es dir in den
PSP
Hast du alles dann
fangen wir an.
1.)
Öffne ein neues transparentes Bild von
780 x 650
Suche dir 2 schöne Farben aus deiner
Tube
Ich
hab als Vordergrundfarbe dunkel #390231
und
als Hintergrundfarbe hell #FFD0FF
2.)
Fülle dein leeres Bild mit der
Hintergrundfarbe
Effekte -
Filter - Alien Skin -
Eye Candy 6 - Swirl -
Standart
3.)
Ebene - neue Rasterebene
Auswahlwerkzeug - Benutzerdefinierte
Auswahl mit dieser Einstellung
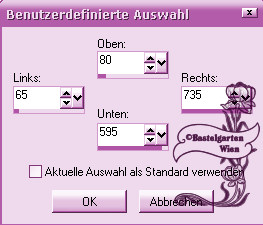
4.)
Effekte - Filter - Alien Skin - Eye
Candy 6 - Brushed Metal - mit diesen
Einstellungen
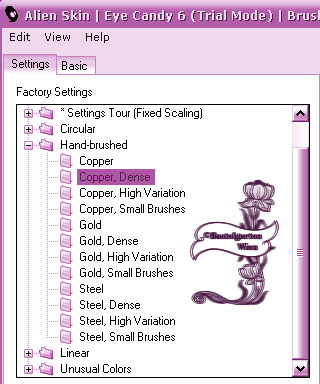 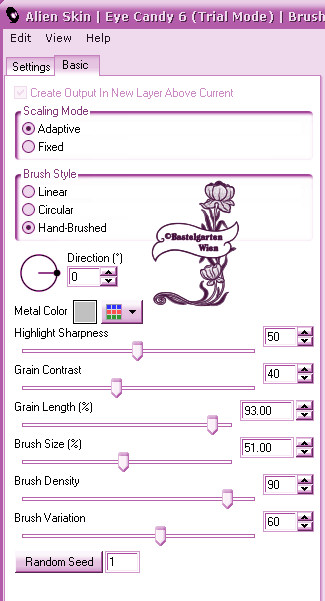
5.)
Anpassenpassen - Farbton/Sättigung -
Kolorieren mit dieser Einstellung
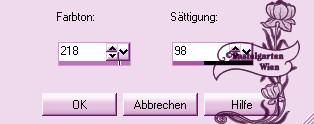
Auswahl aufheben
6.)
Ebene - neue Rasterebene
Auswahlwerkzeug - Benutzerdefinierte
Auswahl mit dieser Einstellung
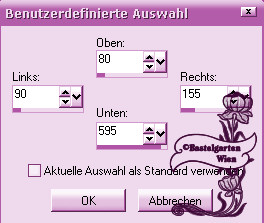
Fülle diese mit der Hintergrundfarbe
7.)
Auswahl ändern - verkleinern um 3 Pixel
Fülle diese mit der Vordergrundfarbe
Effekte - Textureffekte - Jalousie - mit
dieser Einstellung
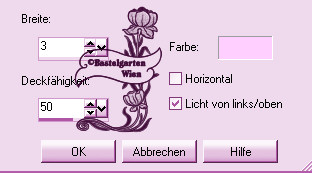
Auswahl aufheben
8.)
Dupliziere diese 4 x so das du 5 davon
hast
Verschiebe diese nun so wie hier

9.)
Schalte nun die untersten 2 Ebenen
Unsichtbar (indem du auf das Auge
klickst)
Fasse nun die 5 Streifen auf eine Ebene
zusammen
10.)
Effekte - 3D Effekte - Schlagschatten
mit dieser Einstellung
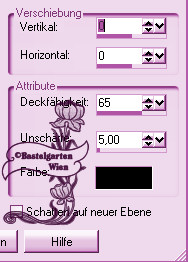
11.)
Schalte nun die untersten beiden Ebenen
wieder Sichtbar (In dem du wieder auf
das Auge klickst)
Aktiviere die Ebene 2 (das große
Rechteck)
Auswahl alles auswählen - Auswahl Frei -
Nicht frei
Auswahl - Auswahl ändern - Auswahlrahmen
auswählen mit dieser Einstellung

12.)
Aktiviere nun die oberste Ebene
Ebene - neue Rastereben
Fülle die Auswahl nun mit der
Hintergrundfarbe
Schlagschatten wie aus Punkt 10
Auswahl aufheben
13.)
Auswahlwerkzeug - Benutzerdefinierte
Auswahl mit dieser Einstellung
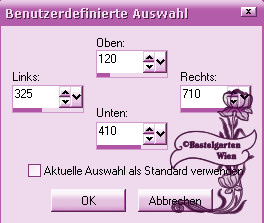
Aktiviere nun die Ebene mit den Streifen
(Zusammengefasst)
Drücke die Entferntaste der Tastatur
14.)
Aktiviere nun die Ebene 2 mit dem
Rechteck
Drücke erneut die Entferntaste deiner
Tastatur
Auswahl - Auswahl ändern - Auswahlrahmen
auswählen mit dieser Einstellung

15.)
Aktiviere wieder die oberste Ebene
Ebene - neue Rasterebene
Fülle nun die Auswahl mit der
Hintergrundfarbe
Auswahl aufheben
Schlagschatten wie aus Punkt 10
16.)
Hast du alles richtig sollte es jetzt so
aussehen

Schalte die Hintergrundebene unsichtbar
und verbinde die anderen Ebenen sichtbar
So das du nun nur noch 2 Ebenen hast
17.)
Aktiviere die Deco Tube - Landschaft -
Kopieren - Einfügen als neue Ebene
Ordne sie um eine Ebene darunter
Sollte was an den Enden raussehen
radiere das vorsichtig mit dem
Radierwerkzeug weg
18.)
Auswahl - alles Auswählen - Frei - nicht
Frei
Filter - VDL Adrenaline
- Snowflakes - mit
deiser Einstellung
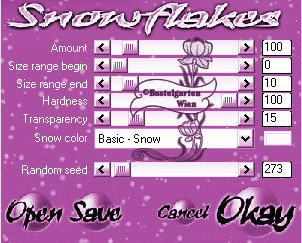
Auswahl aufheben
18.)
Aktiviere die Oberste
Ebene
Aktiviere die Deco Tube
1 - Kopieren - Einfügen
als neue Ebene
Verschiebe diese nun so
wie hier

19.)
Ebene - neue Rasterebene
Auswahlwerkzeug -
Benutzerdeffinierte
Auswahl - mit dieser
Einstellung
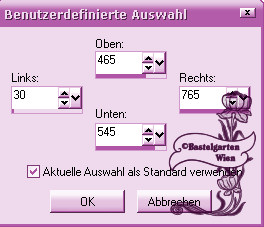
Fülle diese mit der
Vordergrundfarbe
20.)
Auswahl ändern -
Verkleinern um 3 Pixel
Fülle diese mit der
Hintergrundfarbe
Effekte - Textureffekte
- Jalousie mit dieser
Einstellung
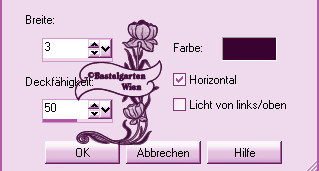
Auswahl aufheben
Schlagschatten wie aus
Punkt 10
21.)
Aktiviere nun die
Deco Tube - Baum -
Kopieren - Einfügen als
neue Ebene
Verschiebe diesen
an die rechte Seite -
Siehe mein Bild
Schlagschatten wie
aus Punkt 10
Auswahl - alles
Auswählen - Frei - nicht
frei
Effekte -
Filter - Adrenaline -
Snowflakes wie aus Punkt
18
Auswahl aufheben
22.)
Aktiviere die Deco
Tube - Schrift -
Kopieren - Einfügen als
neue Ebene
Verschiebe diese
nach oben - siehe mein
Bild
Schlagschatten wie
aus Punkt 10
23.)
Aktiviere deine
Haupttube - Kopieren -
Einfügen als neue Ebene
Verschiebe diese
nach Links - siehe mein
Bild
Schlagschatten wie
aus Punkt 10 -
allerdings die Unschärfe
auf 20
24.)
Aktiviere dein Textwerkzeug
Schreib deinen Namen
oder setze dein Wasserzeichen
Schlagschatten nach Wahl
25.)
Bild - Rand hinzufügen von 2 Pixel in
der Farbe #390231
Bild - Rand hinzufügen von 50 Pixel in
der Farbe #FFD0FF
Markiere diesen mit dem Zauberstab
(Toleranz und Randschärfe auf 0)
Effekte - Filter - Alien Skin - Eye
Candy 6 - Swirl - Standart
26.)
Effekte - Filter - Grafik Plus - Cross
Shadow - Standart
Auswahl umkehren
Effekte - 3D Effekte - Schlagschatten
mit dieser Einstellung
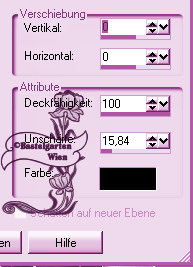
Auswahl aufheben
27.)
Bild - Rand hinzufügen von 2 Pixel in
der Farbe #390231
Nun
ist dein Signtag fertig und du kannst es
als .jpg abspeichern
Ich hoffe dir hat das Tutorial genauso viel Spaß
gemacht
wie mir es zu schreiben.
Dankeschön fürs
nachbasteln.
Die Tutorials werden hier
getestet

Home
Design by Romana |