|
Kinderwelt

Dieses Tutorial wurde
von mir Romana
geschrieben, es darf
nicht kopiert werden und
auf anderen Seiten zum
download angeboten
werden.
Jegliche Ähnlichkeit ist
rein zufällig.
Ich habe es mit Corel 11
geschrieben, geht aber
sicher mit den anderen
auch.
Hier
bekommt ihr das Material
dazu .
Filter :
Filter - Unlimited -
Photo Aging Kit -
Dust&Scratches
Der Filter ist diesmal
im Material enthalten.
Entzippe das Material
und gib die Selectionen
in den richtigen Ordner.
Hast du alles dann
fangen wir an.
1.)
Öffne ein neues transparentes
Bild von 600 x 600
Suche dir 2 Schöne Farben aus
deiner Tube
Ich hab als Vordergrundfarbe
dunkel #F6F549
und als Hintergrundfarbe hell
#ECE9DA
In der Vordergrundfarbe
erstellen wir auch noch diesen
Farbverlauf mit unseren Farben
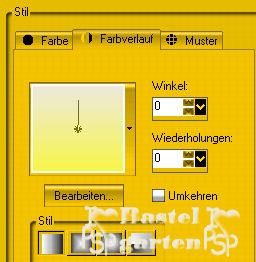
2.)
Auswahlwerkzeug -
Benutzerdefinierte Auswahl mit
diesen Einstellungen
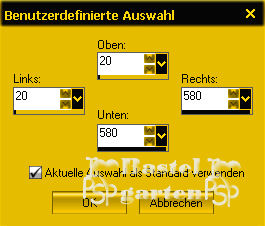
Fülle die Auswahl mit
deiner hellen Hintergrundfarbe
#ECE9DA
3.)
Effekte - Filter -
Unlimited -Photo Aging Kit -
Dust&Scratches
Mit diesen Einstellungen,
bitte 2x anwenden
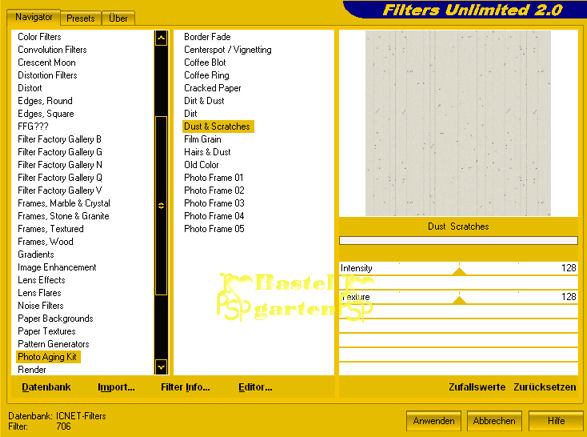
Effekte - 3D Effekte -
Schlagschatten mit diesen
Einstellungen.
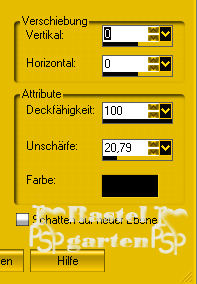
Stelle die Sichtbarkeit
der Ebene noch auf 50%
Auswahl aufheben
4.)
Ebene - neue Rasterebene
Fülle diese nun mit deiner
dunklen Vordergrundfarbe #F6F549
Anordnen an die letzte
Stelle
5.)
Ebene - neue Rasterebene
Auswahlwerkzeug -
Benutzerdefinierte Auswahl mit
diesen Einstellungen
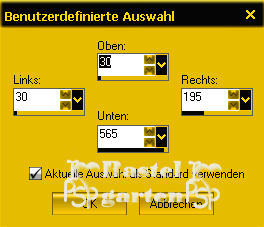
Fülle die Ebene nun mit
unseren erstellten Farbverlauf
Stelle die Sichtbarkeit
der Ebenen auf 80%
Auswahl - Auswahl ändern -
Auswahlrahmen auswählen
Mit diesen Einstellungen
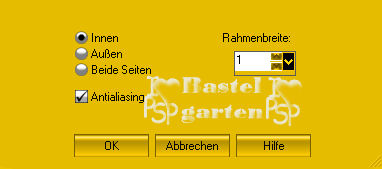
Ebene - neue Rasterebene
Fülle diese nun mit deiner
Dunklen Vordergrundfarbe #F6F549
Schalte die Rasterebene 1
aus, indem du auf das Auge
Klickst
Ebenen sichtbar
zusammenfassen
Effekte - 3D Effekte -
Schlagschatten mit diesen
Einstellungen
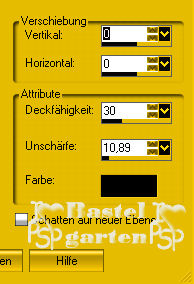
Auswahl aufheben
6.)
Ebene - neue Rasterebene
Auswahlwerkzeug -
Benutzerdefinierte Auswahl mit
diesen Einstellungen
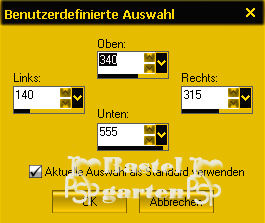
Wiederhole nun den Schritt
5
Schalte aber diesmal
Rasterebene 2 auch aus beim
Zusammenfassen.
7.)
Ebene - neue Rasterebene
Auswahl - Auswahl laden -
Auswahl laden aus Datei
Suche dir da die Auswahl
"signtagrom-01-8"
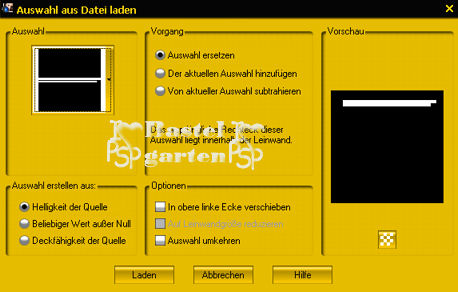
Fülle diese nun mit deiner
hellen Hintergrundfarbe #ECE9DA
Auswahl - Auswahl ändern -
Auswahlrahmen auswählen
Mit den gleichen
Einstellungen wie im Punkt 5
Fülle diese nun mit deiner
dunklen Vordergrundfarbe #F6F549
Effekte - 3D Effekte -
Innenfasse mit diesen
Einstellungen
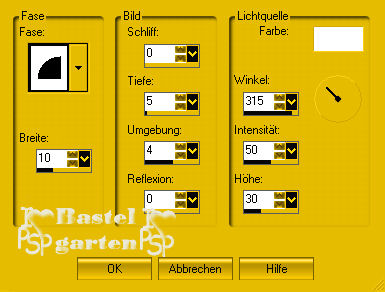
Effekte - 3D Effekte -
Schlagschatten wie im Punkt 5.
Auswahl aufheben.
8.)
Ebene - neue Rasterebene
Auswahl - Auswahl laden -
Auswahl laden aus Datei
Suche dir da die Auswahl
"signtagrom-02-8"
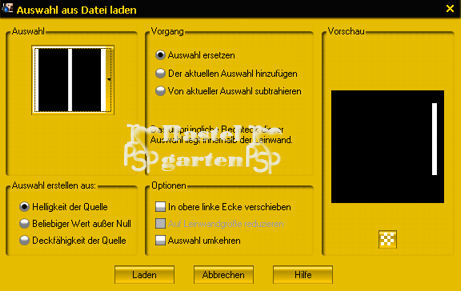
Wiederhole nun den Schritt
vom Punkt 7
9.)
Ebene - neue Rasterebene
Auswahl - Auswahl laden -
Auswahl laden aus Datei
Suche dir da die Auswahl
"signtagrom-03-8"
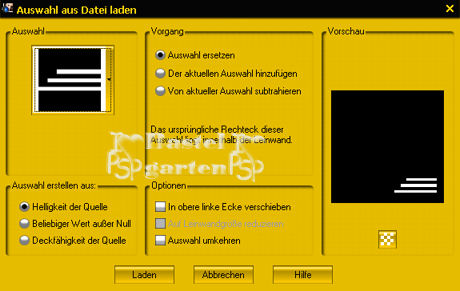
Wiederhole nun den Schritt
vom Punkt 7
10.)
Ebene - neue Rasterebene
Auswahl - Auswahl laden -
Auswahl laden aus Datei
Suche dir da die Auswahl
"signtagrom-04-8"
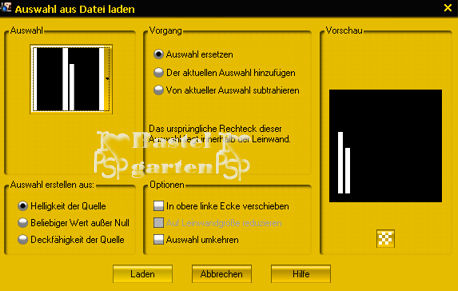
Wiederhole nun den Schritt
vom Punkt 7.
11.)
Ebene - neue Rasterebene
Auswahlwerkzeug -
Benutzerdefinierte Auswahl mit
diesen Einstellungen
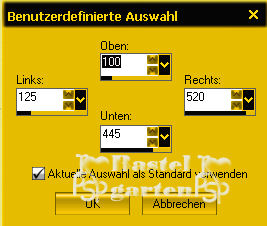
Fülle diese nun mit deiner
dunklen Vordergrundfarbe #F6F549
Auswahl aufheben
Effekte - 3d Effekte
Schlagschatten wie im Punkt 5
12.)
Aktiviere die Tube
"HJR_Morehead_Calendar_June_27Apr2007
Kopieren - Einfügen als
neue Ebene
Verschiebe sie nun in die
Mitte des großen Rechteck
Ebene duplizieren
13.)
Aktiviere nun die Ebene
von der Tube die nicht
dupliziert ist also die darunter
liegende.
Effekte - Textureffekte -
Glass Mosaik
mit diesen Einstellungen
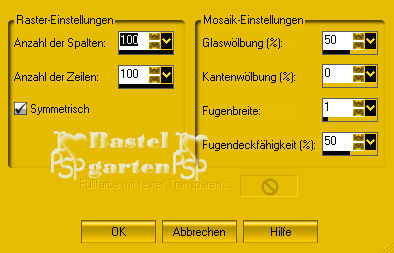
14.)
Auswahlwerkzeug -
Benutzerdefinierte Auswahl
mit den gleichen
Einstellungen wie im Punkt 11
Auswahl umkehren und 1x
die Entferntaste drücken
Dies machen wir das die
Punkte von der Tube des
Effektes weg sind außer
halb des Rechteckes
Auswahl aufheben.
15.)
Wir aktivieren nun wieder
die duplizierte Ebenen von der
Tube
Effekte - 3D Effekte
Schlagschatten wie im Punkt 5
16.)
Textwerkzeug - Schreib
deinen Namen oder benenne dein
Bild
Du kannst aber auch dein
Wasserzeichen darauf geben.
17.)
Bild - Rand hinzufügen von
1 Pixel in deiner hellen
Hintergrundfarbe #ECE9DA
Bild - Rand hinzufügen von
1 Pixel in deiner dunklen
Vordergrundfarbe #F6F549
Bild - Rand hinzufügen von
1 Pixel in deiner hellen
Hintergrundfarbe #ECE9DA
18.)
Nun ist dein Bild fertig
und du kannst es als JPG
abspeichern
Ich hoffe dir hat das
Tutorial genau so viel Spaß
gemacht wie mir es zu
basteln und zu schreiben
Home
Design by
Romana |