|
Fantasy

Dieses Tutorial
wurde
von mir Romana
geschrieben, es darf
nicht kopiert werden und
auf
anderen
Seiten zum
download angeboten
werden.
Jegliche Ähnlichkeit ist
rein zufällig.
Ich habe es mit Corel X3 geschrieben, geht aber
sicher mit den anderen
auch.
Hier
bekommt ihr das Material
dazu.
Du benötigst 1 Haupttube
1 Maske
Filter :
Filter - Unlimidet
2.0 - Tramages -
Tow The Line
Filter - Xero - Clarity
und Porcelain
Entpacke das Material
und gebe es dir in den
PSP
Hast du alles dann
fangen wir an.
1.)
Öffne ein neues transparentes Bild von
800 x 800
Suche dir 2 schöne Farben aus der Tube
Ich
hab als Vordergrundfarbe hell #C7A749
und
als Hintergrundfarbe dunkel #69230D
2.)
Bei
der Vordergrundfarbe hab ich noch diesen
Farbverlauf erstellt
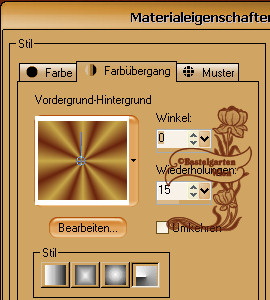
3.)
Fülle dein Leeres Blatt mit der
Hintergrundfarbe
Effekte - Textureffekte - Textur (Fein)
mit dieser Einstellung

4.)
Ebene - neue Rasterebene
Fülle mit der Vordergrundfarbe
Ebene - Neue Maskenebene aus Bild - mit
dieser Einstellung

Maskenebene löschen - Ja beantworten -
Gruppe zusammenfassen
Effekte - Filter Xero - Clarity
(Standart)
5.)
Ebene - neue Rasterebene
Auswahlwerkzeug - Benutzerdefinierte
Auswahl mit dieser Einstellung
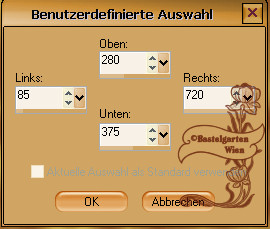
Fülle mit der Vordergrundfarbe
6.)
Auswahl ändern - verkleinern um 10 Pixel
Fülle mit der Hintergrundfarbe
Effekte - Filter - Unlimited 2.0 -
Tramages - Tow The Line mit dieser
Einstellung
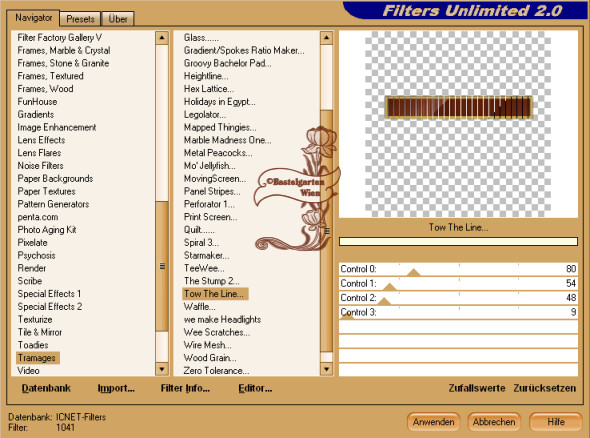
Auswahl aufheben
7.)
Effekte - 3D Effekte - Schlagschatten
mit dieser Einstellung
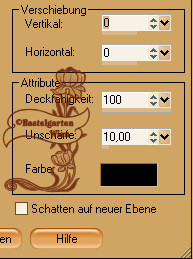
8.)
Ebene duplizieren - horizontal spiegeln
9.)
Ebene - neue Rasterebene
Auswahlwerkzeug - Benutzerdefinierte
Auswahl mit dieser Einstellung
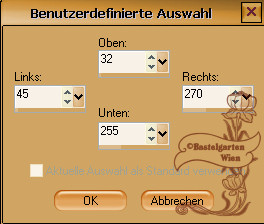
Fülle mit der Vordergrundfarbe
10.)
Auswahl ändern - verkleinern um 5 Pixel
Fülle mit dem Farbverlauf den wir am
Anfang erstellt haben
Anpassen - Bildrauschen hinzufügen oder
entfernen - hinzufügen mit dieser
Einstellung
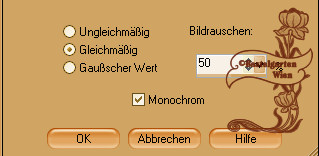
Auswahl aufheben
Schlagschatten wie aus Punkt 7
11.)
Bild - Frei drehen - mit dieser
Einstellung
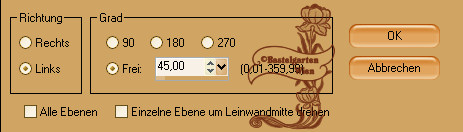
12.)
Verschiebe nun das Rechteck so wie hier

13.)
Ebene duplizieren - vertikal spiegeln
Ebenen nach unten zusammenfassen
Ebene duplizieren - horizontal Spiegeln
Nun
sollte es so aussehen
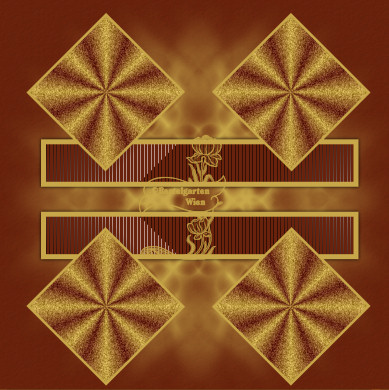
14.)
Ebene - neue Rasterebene
Auswahlwerkzeug - Benutzerdefinierte
Auswahl mit dieser Einstellung
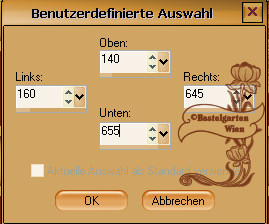
Fülle mit der Vordergrundfarbe
15.)
Auswahl ändern - verkleinern um 12 Pixel
Drücke nun die Entferntaste deiner
Tastatur
Auswahl ändern - verkleinern um 12 Pixel
Fülle mit der Vordergrundfarbe
16.)
Auswahl ändern - verkleinern um 12 Pixel
Drücke nun die Entferntaste deiner
Tastatur
Auswahl ändern - verkleinern um 12 Pixel
Fülle mit der Vordergrundfarbe
17.)
Auswahl ändern - verkleinern um 12 Pixel
Drücke nun die Entferntaste deiner
Tastatur
18.)
Aktiviere deinen Zauberstab (Randschärfe
und Toleranz auf 0)
Klicke in den ersten Rahmen des Bildes
Auswahl ändern - verkleinern um 4 Pixel
Fülle mit der Hintergrundfarbe
Effekte - 3D Effekte - Innenfasse mit
dieser Einstellung
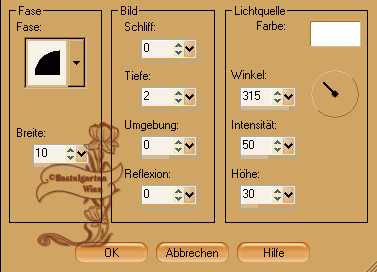
Auswahl aufheben
19.)
Wiederhole nun bei den anderen beiden
Rahmen das gleiche
Schlagschatten wie aus Punkt 7
20.)
Ebene - neue Rasterebene
Auswahlwerkzeug - Benutzerdefinierte
Auswahl mit dieser Einstellung
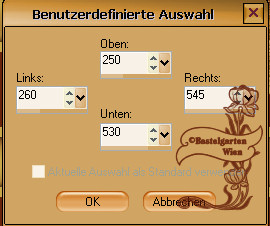
Fülle mit der Hintergrundfarbe
21.)
Auswahl ändern - verkleinern um 5 Pixel
Fülle mit der Vordergrundfarbe
Effekte - Textureffekte - Jalousie mit
dieser Einstellung

22.)
Und
dann noch mit dieser

Auswahl aufheben
Schlagschatten wie aus Punkt 7
23.)
Bild - Frei drehen mit dieser
Einstellung
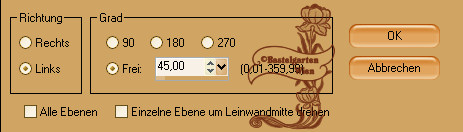
24.)
Verschiebe nun das Rechteck in die Mitte
des Bild so wie hier

25.)
Aktiviere nun die Haupttube - Kopieren -
Einfügen als neue Ebene
Verkleinern um 80%
Verschiebe sie so wie du möchtest oder
so wie ich in die Mitte
26.)
Ebene duplizieren
Aktiviere die untere Ebene
Anpassen - Bildschärfe verringern -
Gauscher Weichzeichner mit den Wert 20
Schlagschatten wie aus Punkt 7
27.)
Effekte - Maleffekte - Pinselstriche mit
dieser Einstellung
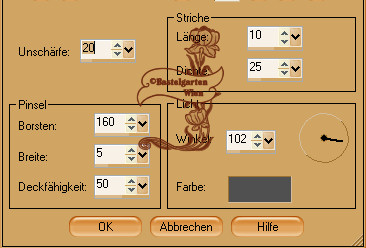
Aktiviere die obere Ebene
Schlagschatten wie aus Punkt 7
28.)
Aktiviere dein Textwerkzeug - benenne
dein Bild
Schreib deinen Namen
oder setze dein Wasserzeichen
Schlagschatten nach Wahl
29.)
Bild - Rand hinzufügen von 15 Pixel in
der Farbe #C7A749
Aktiviere deinen Zauberstab - gleiche
Einstellung und klicke in den Rahmen
Auswahl ändern - verkleinern um 5 Pixel
Fülle mit der Hintergrundfarbe
30.)
Effekte - 3D Effekte - Innenfasse mit
dieser Einstellung
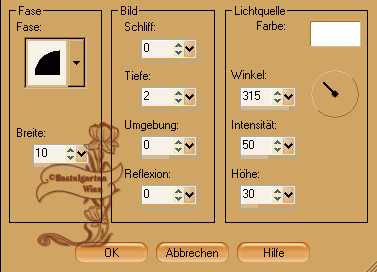
Auswahl aufheben
Nun
ist dein Signtag fertig und du kannst es
als .jpg abspeichern
Ich hoffe dir hat das Tutorial genauso viel Spaß
gemacht
wie mir es zu schreiben.
Dankeschön fürs
nachbasteln.
Die Tutorials werden hier
getestet

Home
Desing by Romana |