|
Escada

Dieses Tutorial
wurde
von mir Romana
geschrieben, es darf
nicht kopiert werden und
auf
anderen
Seiten zum
download angeboten
werden.
Jegliche Ähnlichkeit ist
rein zufällig.
Ich habe es mit PSP
Corel X6 geschrieben, geht aber
sicher mit den anderen
auch.
Material das
bekommst du
hier
Du benötigst 1 Haupttube
Diese Posertube ist von
mir und hier zum Laden
www.bastelgarten.com
3 Decotuben
Texturen
4 Linienstielarten
(Die Tuben sind
aus dem Netz von
verschiedenen
Tubengruppen)
Filter :
Filter - werden keine
benötigt
Entpacke das Material
und gebe es dir in den
PSP
Die Linienstilarten gebe dir
in den Linienstielartenordner von
Psp
Die Textur geb dir in
den Texturordner von Psp
Hast du alles dann
fangen wir an.
1.)
Öffne ein neues transparentes Bild von
750 x 525
Suche dir 2 schöne Farben aus der Tube
Ich
hab als Vordergrundfarbe Rosa #D15FC0
und
als Hintergrundfarbe Türkis #72ADC4
2.)
Fülle dein leeres Blatt mit der
Hintergrundfarbe #72ADC4
Effekte - Textureffekte - Textur (fein)
mit dieser Einstellung
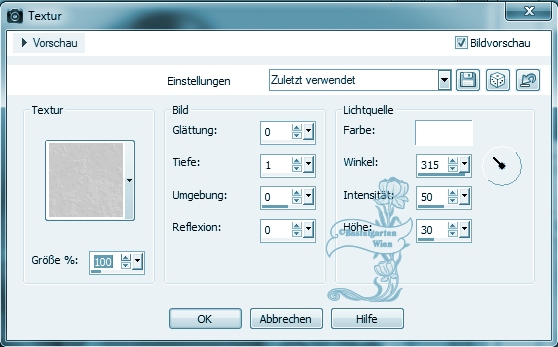
3.)
Ebene - neue Rasterebene
Auswahlwerkzeug - Benutzerdefinierte
Auswahl mit dieser Einstellung
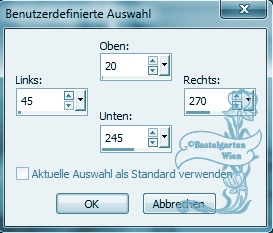
Fülle diese mit der Vordergrundfarbe
#9DA0A1
Auswahl ändern - verkleinern um 15 Pixel
Drücke nun die Entferntaste deiner
Tastatur
Auswahl aufheben
4.)
Effekte - 3D Effekte - Schlagschatten
mit dieser Einstellung
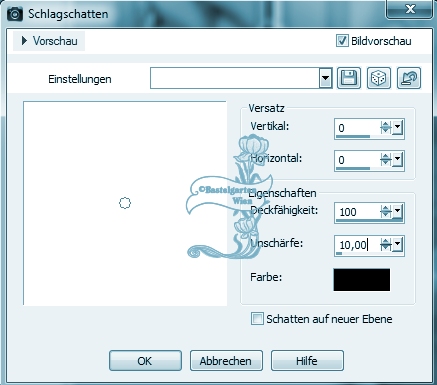
5.)
Aktiviere nun die Schuhtube - suche dir
da für dich die richtige Farbe aus ich
hab die blaue genommen
Kopieren - Einfügen als neue Ebene
Verschiebe diese nun in den erstellten
Rahmen
Effekte - 3D Effekte - Schlagschatten
mit dieser Einstellung
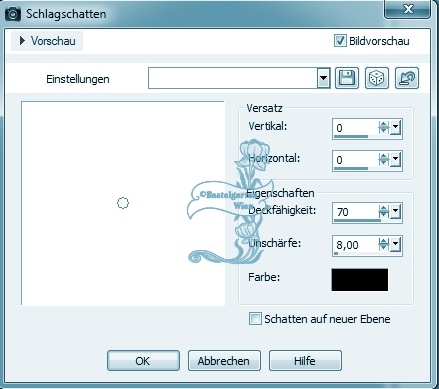
6.)
Aktiviere nun die Decotube Parfum nimm
das Fläschchen Escada - kopieren -
Einfügen als neue Ebene
Verkleinere diese um 30%
Haken raus bei allen Ebenen
Verschiebe diese nun in den oberen
linken Rahmen siehe dazu mein Bild
Schlagschatten wie aus Punkt 5 (0 - 0 -
70 - 8 )
7.)
Ebene - neue Rasterebene
Auswahlwerkzeug - Benutzerdefinierte
Auswahl mit dieser Einstellung
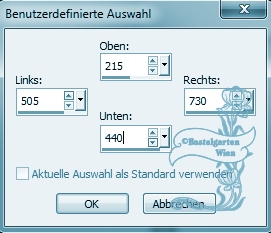
Fülle diese mit der Vordergrundfarbe
#9DA0A1
Auswahl ändern - verkleinern um 15 Pixel
Drücke nun die Entferntaste deiner
Tastatur
Auswahl aufheben
Schlagschatten wie aus Punkt 4 ( 0 - 0
-100 - 10 )
8.)
Aktiviere die Decotube Blumenornament -
Kopieren - Einfügen als neue Ebene
Bild - Frei drehen - mit dieser
Einstellung
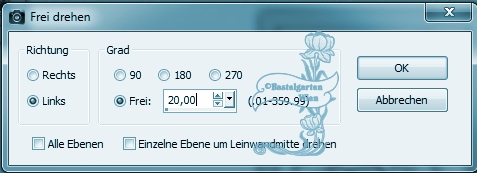
Verkleinere diese um 50%
Haken raus bei allen Ebenen
Verschiebe diese nun in den rechten
unteren Rahmen siehe dazu mein Bild
Schlagschatten wie aus Punkt 5 (0 - 0 -
70 - 8 )
9.)
Ebene - neue Rasterebene
Auswahlwerkzeug - Benutzerdefinierte
Auswahl mit dieser Einstellung

Fülle diese mit der Vordergrundfarbe
#9DA0A1
Stelle die Sichtbarkeit dieser Ebenen
auf 45
Auswahl ändern - verkleinern um 10 Pixel
Auswahl bleibt bestehen
10.)
Ebene - neue Rasterebene
Fülle die Auswahl dieser Ebene mit der
Hintergrundfarbe #72ADC4
Stelle die Sichtbarkeit dieser Ebenen
auf 45
Auswahl ändern - verkleinern um 5 Pixel
Auswahl bleibt bestehen
11.)
Ebene - neue Rasterebene
Fülle die Auswahl dieser Ebene mit der
Vordergrundfarbe #9DA0A1
Stelle die Sichtbarkeit dieser Ebenen
auf 45
Auswahl Aufheben
Ebenen 2x nach unten zusammenfassen
Effekte - 3D Effekte - Schlagschatten
mit dieser Einstellung
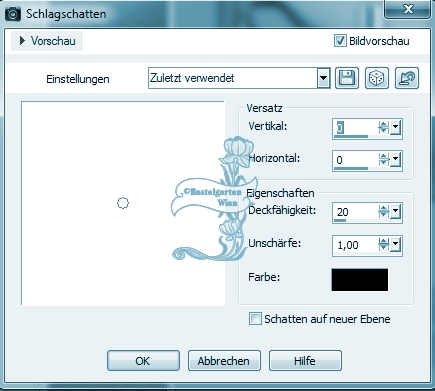
12.)
Ebene duplizieren
Effekte - Bildeffekte - Versatz - mit
dieser Einstellung
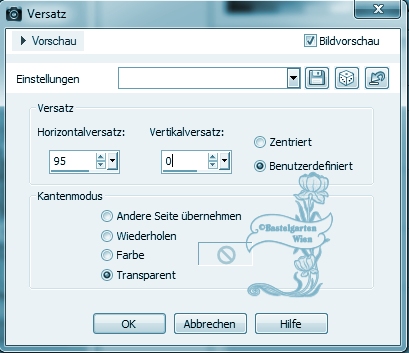
13.)
Ebene duplizieren
Bild - Frei drehen - mit dieser
Einstellung
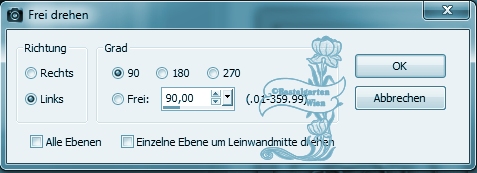
14.)
Effekte - Bildeffekte - Versatz - mit
dieser Einstellung
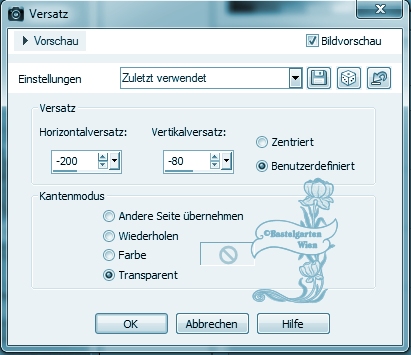
15.)
Hast du nun alles richtig sollte es
jetzt so aussehen
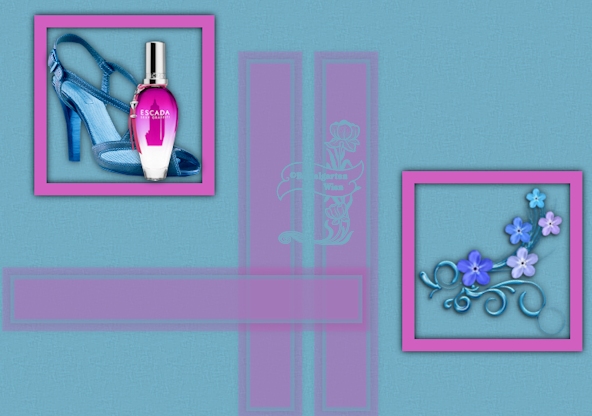
16.)
Wir
wechseln nun die Farben um
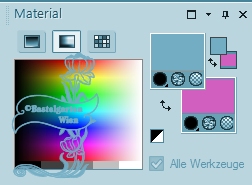
Aktiviere den Zeichenstift - suche dir
die Linienstillart "diamondline-kris"
mit dieser Einstellung

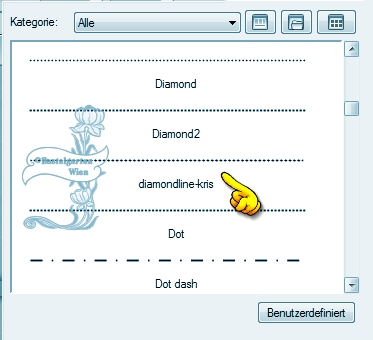
17.)
Ziehe nun von links nach recht eine
kurze Linie auf ca mit 12 Ornamenten so
wie hier
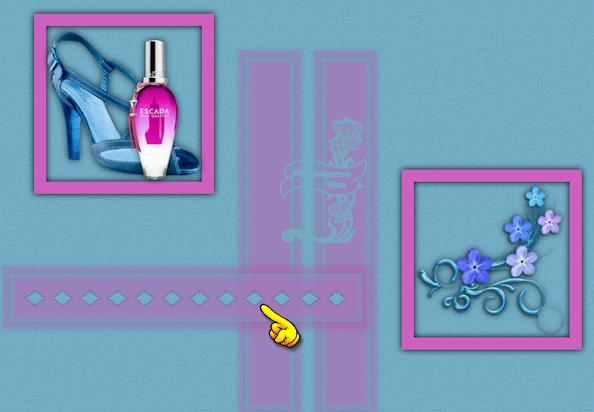
(links und recht das halbe Ornament hab
ich weg radiert )
Ebene umwandeln in eine Rastereben
18.)
Effekte - 3D Effekte - Schlagschatten
mit dieser Einstellung
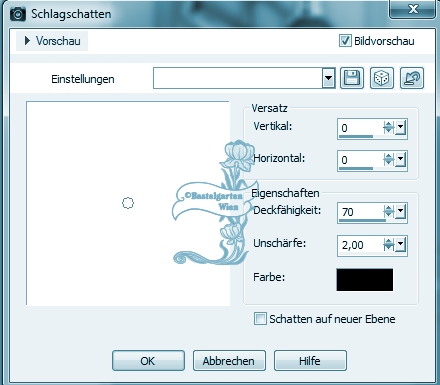
19.)
Wir wechseln wieder die Farben um wie am
Anfang
Aktiviere den Zeichenstift - suche dir
die Linienstillart "beadnecklace-kris"
mit dieser Einstellung


20.)
Ziehe nun von links nach recht eine
kurze Linie auf mit 6 Ornamenten
so wie hier
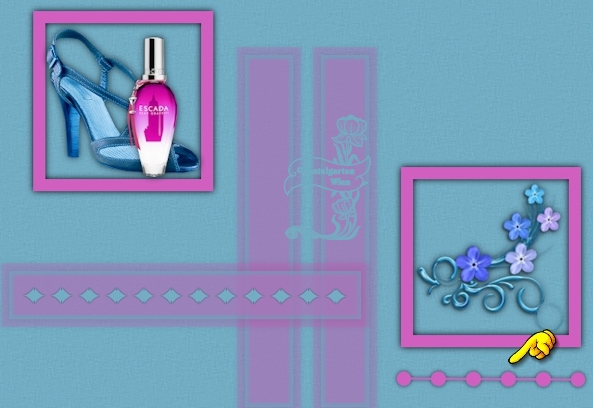
Ebene umwandeln in eine Rastereben
Schlagschatten wie aus Punkt 5 (0 - 0 -
70 - 8 )
21.)
Aktiviere den Zeichenstift - suche dir
die Linienstillart "Dot"
mit dieser Einstellung

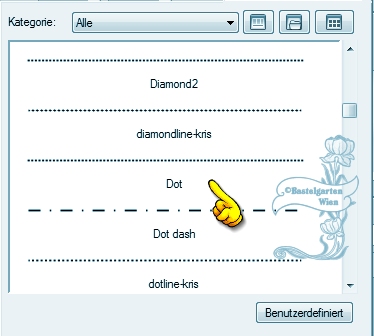
22.)
Ziehe nun von links nach recht eine
Linie auf so wie hier
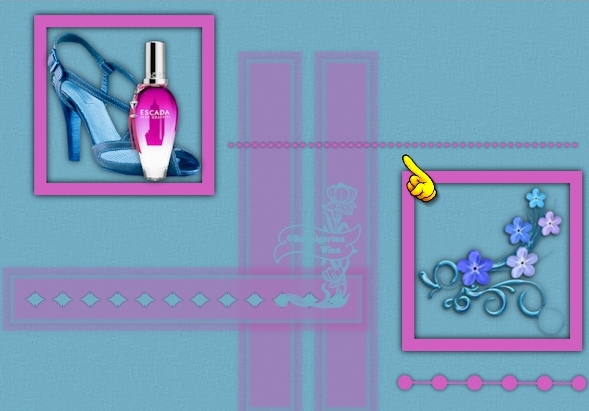
Ebene umwandeln in eine Rastereben
Schlagschatten wie aus Punkt 5 (0 - 0 -
70 - 8 )
23.)
Aktiviere den Zeichenstift - suche dir
die Linienstillart "jewelline-kris"
mit dieser Einstellung

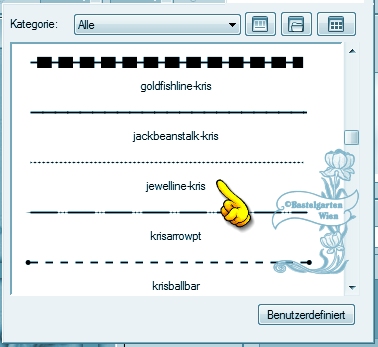
24.)
Ziehe nun von links nach recht eine
Linie auf so wie hier
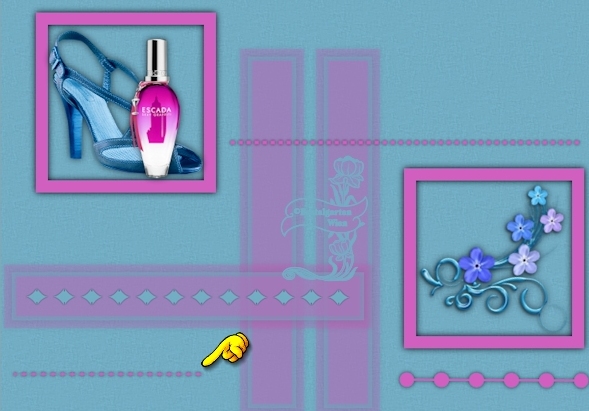
Ebene umwandeln in eine Rastereben
Schlagschatten wie aus Punkt 5 (0 - 0 -
70 - 8 )
25.)
Ebene - neue Rasterebene
Auswahlwerkzeug - Benutzerdefinierte
Auswahl mit dieser Einstellung
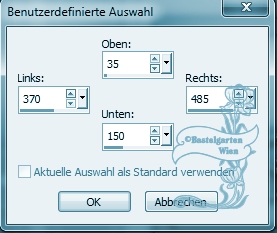
Fülle diese mit der Vordergrundfarbe
#9DA0A1
Auswahl ändern - verkleinern um 10 Pixel
Drücke nun die Entferntaste deiner
Tastatur
Auswahl aufheben
Schlagschatten wie aus Punkt 4 ( 0 - 0
-100 - 10 )
26.)
Ebene - neue Rasterebene
Auswahlwerkzeug - Benutzerdefinierte
Auswahl mit dieser Einstellung

Fülle diese mit der Vordergrundfarbe
#9DA0A1
Auswahl ändern - verkleinern um 7 Pixel
Drücke nun die Entferntaste deiner
Tastatur
Auswahl aufheben
Schlagschatten wie aus Punkt 4 ( 0 - 0
-100 - 10 )
27.)
Ebene - neue Rasterebene
Auswahlwerkzeug - Benutzerdefinierte
Auswahl mit dieser Einstellung

Fülle diese mit der Vordergrundfarbe
#9DA0A1
Auswahl ändern - verkleinern um 5 Pixel
Drücke nun die Entferntaste deiner
Tastatur
Auswahl aufheben
Schlagschatten wie aus Punkt 4 ( 0 - 0
-100 - 10 )
28.)
Aktiviere nun deine Haupttube - Kopieren
- Einfügen als neue Ebene
Meine musste ich um ca. 45 % verkleinern
Haken raus bei allen Ebenen
Ich
hab sie in der Mitte gelassen
29.)
Ebene duplizieren
Aktiviere die untere Tubenebene
Effekte - Textureffekte - Feines Leder -
mit dieser Einstellung
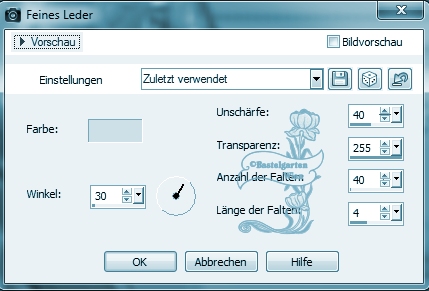
Schlagschatten wie aus Punkt 5 (0 - 0 -
70 - 8 )
30.)
Aktiviere die oberste Ebene
Aktivere dein
Textwerkzeug - Benenne dein Bild
Schreib deinen Namen
oder gib dein
Wasserzeichen darauf
Schlagschatten nach
Wahl
31.)
Bild - Rand
hinzufügen von 10 Pixel in der Farbe
#D15FC0
Bild - Rand
hinzufügen von 10 Pixel in der Farbe
#72ADC4
Bild - Rand
hinzufügen von 10 Pixel in der Farbe
#D15FC0
32.)
Auswahl - alles auswählen
Auswahl ändern - verkleinere diese mit
der Einstellung
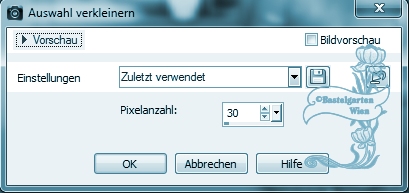
33.)
Effekte - 3D Effekte - Aussparung mit
dieser Einstellung
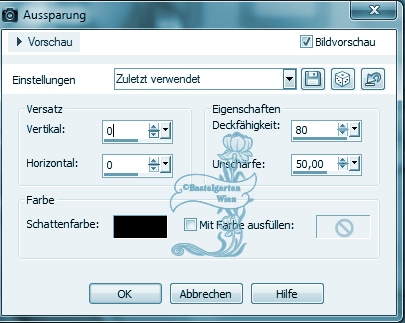
34.)
Auswahl umkehren
Effekte - 3D Effekte - Innenfasse mit
dieser Einstellung
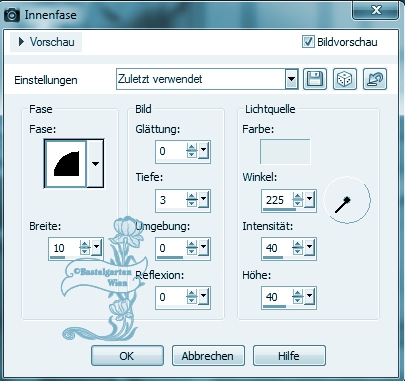
Auswahl aufheben
Nun bist
du fertig und du kannst deinen Signtag
als jpg
abspeichern.
Ich hoffe dir hat das Tutorial genauso viel Spaß
gemacht
wie mir es zu schreiben.
Dankeschön fürs
nachbasteln.
Home
Design by Romana |