|
Eiswolf

Dieses Tutorial wurde
von mir Romana
und von meiner Tochter
Karin geschrieben,
es darf
nicht kopiert werden und
auf anderen Seiten zum
download angeboten
werden.
Jegliche Ähnlichkeit ist
rein zufällig.
Ich habe es mit Corel 12 geschrieben, geht aber
sicher mit den anderen
auch.
Hier
bekommt ihr das Material
dazu .
Filter werden
keine gebraucht.
Entzippe das Material
und gib diese
in den richtigen Ordner.
Hast du alles dann
fangen wir an.
1.)
Öffne ein neues
transparentes Bild von 700 x 500
Suche dir eine schöne
Farbe aus deiner Tube
Ich hab diese genommen
#E3D9E6
2.)
Aktiviere die Tube "landschafft"
- Kopieren - Einfügen als neue
Ebene
Verschiebe sie an den
linken Rand und oben
Ebene duplizieren -
vertikal spiegeln
Verschiebe sie nun so das
es schön zusammenpasst .
3.)
Aktiviere die Tube "steg"
- Kopieren - Einfügen als
neue Ebene
verschiebe die nun in die
rechte Ecke unten.
4.)
Aktiviere die Tube "wolf"
- Kopieren - Einfügen als neue
Ebene
Verkleinere diese nun 1x
um 60% und 1x 90%
Verschiebe diese nun an
die linke untere Ecke.
5.)
Aktiviere die Tube "maedchen"
- Kopieren - Einfügen als neue
Ebene
Verkleinere diese um 1x
70% und 1x um 85%
Verschiebe sie zu dem Steg
rechts,
Löschwerkzeug und lösche
etwas von dem Steg weg sonst
sieht er zu stark durch.
6.)
Ebene - neue Rasterebene
Fülle diese ebne mit
deiner Farbe #E3D9E6
Ebene an die letzte Stelle
anordnen.
7.)
Aktiviere die Tube "augen"
- Kopieren - Einfügen als neue
Ebene
Stelle den Mischmodus auf
Helligkeit(L)
und die Sichtbarkeit auf
70%
Verschiebe sie nach oben
zu den Bäumen.
8.)
Textwerkzeug - Schreib
deinen Namen oder benenne dein
Bild
Du kannst auch dein
Wasserzeichen verwenden.
9.)
Bild - Rand hinzufügen von
1 Pixel in der Farbe #4C5D94
Bild - Rand hinzufügen von
30 Pixel in der Farbe E3D9E6
Markiere diese nun mit
deinem Zauberstab
Effekte - 3D Effekte -
Innenfasse mit diesen
Einstellungen
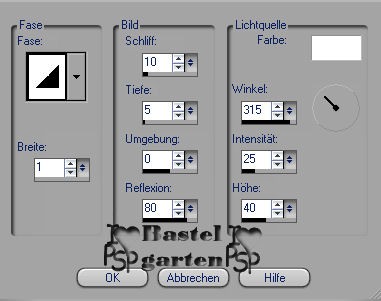
Auswahl umkehren
Effekte - 3D Effekte -
Aussparung mit diesen
Einstellungen

Auswahl aufheben
Bild - Rand hinzufügen von
1 Pixel in der Farbe #4C5D94
10.)
Nun ist dein Blend fertig
und du kannst es als jpg
abspeichern.
Ich hoffe dir hat das
Tutorial genauso viel Spaß
gemacht
wie mir es zu schreiben.
Dankeschön fürs
nachbasteln.
Home
Design by
Romana |