|
Lady Dior

Dieses Tutorial wurde
von mir Romana
geschrieben, es darf
nicht kopiert werden und
auf anderen Seiten zum
download angeboten
werden.
Jegliche Ähnlichkeit ist
rein zufällig.
Ich habe es mit Corel 11
geschrieben, geht aber
sicher mit den anderen
auch.
Hier
bekommt ihr das Material
dazu ( Die Posertube ist
nicht im Material
enthalten ).
Filter :
Filter - FM Tile Tools -
Blend Emboss
Filter - Unlimited -
Tramages - Gradient -
Spokes Ratio Maker
Filter - Penta com
-Jeans
Filter - Xenofex2 -
Constelation
Entzippe das Material
und gib diese
in den richtigen Ordner.
Hast du alles dann
fangen wir an.
Öffne ein neues
transparentes Bild von 600 x 600
Suche dir aus
deiner Frauentube 2 Schöne
Farben raus
Ich habe als
Vordergrundfarbe #D091CE
Und als
Hintergrundfarbe #9CB2C6
Auswahlwerkzeug -
Benutzerdefinierte Auswahl mit
diesen Einstellungen
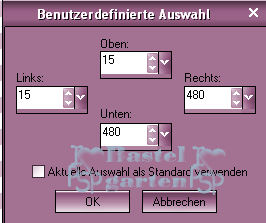
Fülle die
Auswahl mit der Farbe Rosa
#D091CE
Effekte -
Filter - Penta Com - Jeans mit
diesen Einstellungen
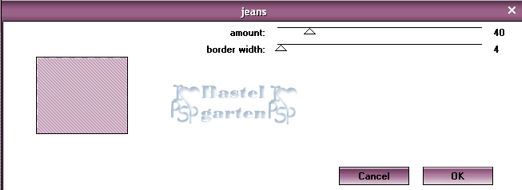
Effekte -
3D Effekte - Innenfasse mit
diesen Einstellungen
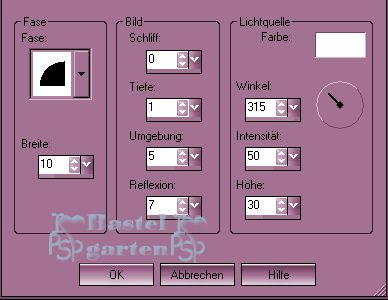
Auswahl -
Auswahl ändern - Auswahlrahmen
auswählen mit diesen
Einstellungen
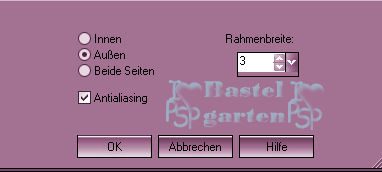
Ebene -
neue Rasterebene
Fülle diese
mit der Frabe blaugrau #9CB2C6
Effekte -
3D Effekte - Innenfasse mit den
gleichen Werten.
Ebenenpalette - Ebenen nach
unten zusammenfassen
Auswahl
aufheben.
Effekte -
3D Effekte - Schlagschatten mit
diesen Einstellungen
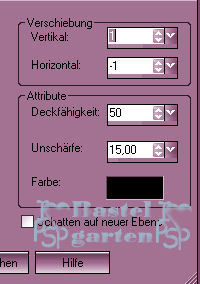
Ebene -
neue Rasterebene
Auswahlwerkzeug -
Benutzerdefinierte Auswahl - mit
diesen Einstellungen
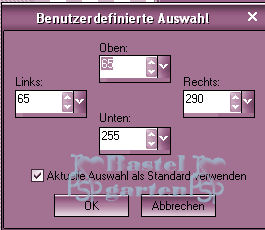
Fülle die
Ebene wieder mit Rosa und wende
den Filter Jeans erneut an
Auch die
Innenfasse wie gehabt
Danach
nehmen wir wieder den
Auswahlrahmen mit den gleichen
Werten wie zuerst
Füllen
wieder mit Blaugrau und auch
wieder die Innenfasse
Ebenenpalette - Ebenen nach
unten zusammenfassen
Auswahl
aufheben
Effekte -
3D Effekte - Schlagschatten mit
den gleichen Werten wie vorher.
Ebene -
neue Rasterebene
Auswahlwerkzeug -
Benutzerdefinierte Auswahl - mit
diesen Einstellungen
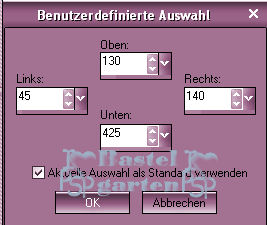
Fülle diese
mit der Farbe Blaugrau
Wende nun
wieder die Innenfasse an wie
gehabt
Auswahl
aufheben
Effekte -
3D Effekte - Schlagschatten mit
den gleichen Werten
Ebene -
neue Rasterebene
Auswahlwerkzeug -
benutzerdefinierte Auswahl mit
diesen Einstellungen
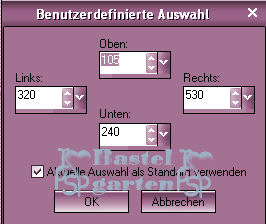
Fülle diese
nun mit deiner Farbe Blaugrau
Wende auch
hier wieder die Innenfasse an
Auswahlrahmen auswählen mit den
gleich Werten
Ebene -
neue Rasterebene
Fülle diese
mit der Farbe Rosa und wende die
Innenfasse an
Effekte -
Filter - Penta Com -Jeans mit
den gleichen Werten
Ebenenpalette - Ebenen nach
unten zusammenfassen
Auswahl
Aufheben
Effekte -
3D Effekte - Schlagschatten mit
den gleichen werten.
Bild - frei
drehen 45 nach rechts

Verschiebe
sie danach noch etwas,
siehe dazu mein Hauptbild.
Ebene -
neue Rasterebene
Auswahlwerkzeug -
Benutzerdefinierte Auswahl mit
diesen Einstellung
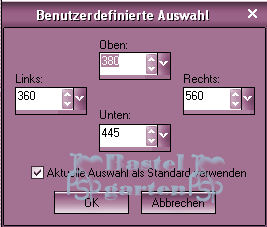
Fülle die
Ebene mit der Farbe Blaugrau
Wiederhole
nun die Schritte mit der
Innenfasse
Danach
wieder den Auswahlrahmen
Ebene -
neue Rasterebene
Fülle diese
wieder mit Rosa und auch wieder
die Innenfasse wie gehabt
Wir
wiederholen auch den Filter
Jeans und fassen die Ebene
nach unten
wieder zusammen.
Effekte -
3D Effekte - Schlagschatten mit
den gleichen Werten.
Wir
erstellen nun mit Unseren Farben
diesen Farbverlauf
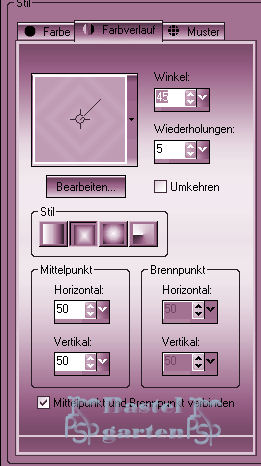
Ebene -
neue Rasterebene
Fülle nun
die Ebene mit diesen Farbverlauf
Anpassen -
Bildschärfe Verringern -
Gauscher Weichzeichen
mit diesen
Einstellungen
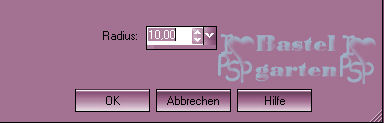
Effekte -
Filter - Unlimited - Tramages -
Gradient - Spokes Ratio Maker
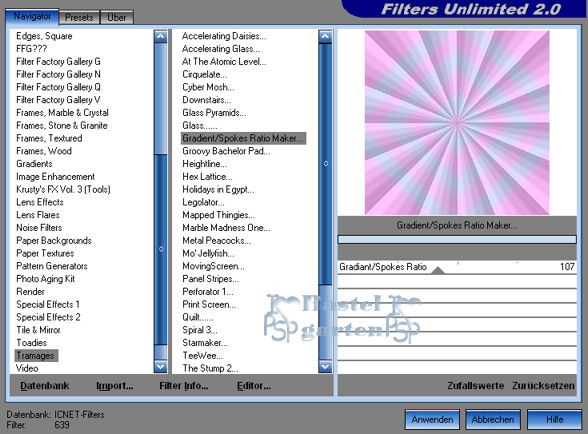
Effekte -
Filter - FM Tile Tools - Blend
Emboss mit den
Standarteinstellungen
Ebene an
die letzte Stelle Anordnen.
Aktiviere
die Tube " Marif_Dior" Kopieren
- Einfügen als neue Ebene
Verkleinere
die Tube um 80%
Verschiebe
die Tube auf das verdrehte
Kästchen
Radiergummiwerkzeug - Radiere
die Teile was noch raus sehen
über den
Rand weg, das es schön aussieht.
Textwerkzeug - Schreib nun
deinen Namen in das untere
Kästchen
Effekte -
3D Effekte - Schlagschatten mit
den gleichen Einstellungen.
Bild - Rand
hinzufügen von 3 Pixel in der
Farbe #9CB2C6
Markiere
diesen mit dem Zauberstab
Wende nun
die Innenfasse an wie gehabt
Auswahl
aufheben
Bild - Rand
hinzufügen mit diesen
Einstellungen

Und mit
dieser Farbe #D091CE
Markiere
diese mit deinen Zauberstab
Effekte -
Filter - Penta - Com - Jeans mit
den gleichen Einstellungen
Auswahl
aufheben
Bild - Rand
hinzufügen von 3 Pixel in der
Farbe #9CB2C6
Markiere
diesen mit dem Zauberstab
Wende nun
die Innenfasse an wie gehabt
Auswahl
aufheben
Hast du nun
alles richtig sollte es nun so
aus sehen

Aktiviere
nun die Tube "sterne" Kopieren -
Einfügen als neue Ebene
Verschiebe
diese nun auf das längliche
freie Kästchen
Dupliziere
diese Ebene noch 2 x das du 3
Ebenen hast.
Aktiviere
nun deine Frauentube - Kopieren
- Einfügen als neue Ebene
Effekte -
3D Effekte - Schlagschatten mit
den gleichen Werten.
Nun sollte
es in deiner Ebenenpalette so
Aussehen
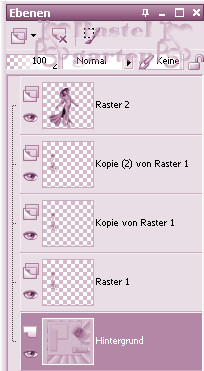
Wir
aktivieren unsere erste
Sternenebene
Auswahl -
alles Auswählen - Auswahl frei -
Auswahl nicht frei
Schließe
nun die anderen beiden
Sternenebenen
indem du
auf das Auge klickst in der
Ebenenpalette.
Wir sind
noch auf der Sternenebenen
Effekte -
Filter - Xenofex 2 -
Constelation mit diesen
Einstellungen
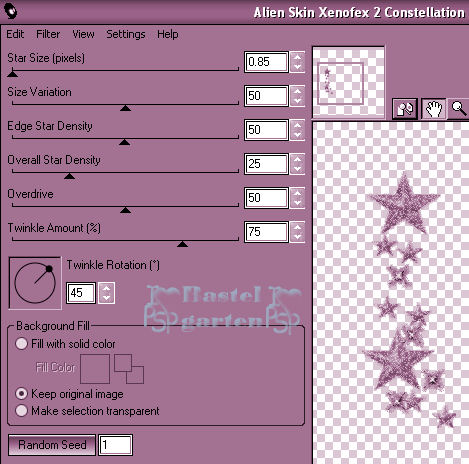
Ebenen nun
sichtbar zusammenfassen
Auswahl
aufheben
Bearbeiten
- Kopieren
Wir öffnen
unseren Animationsshop
Wir klicken
in die Mitte des Programms
Einfügen
als neue Animation
Zu rück zum
PSP
Gehe nun 2
Schritte wieder retour
So das du
die Ebenen alle wieder offen
hast und die Auswahl auch wieder
da ist.
Wir
aktivieren nun die 2te
Sternenebene
Schließen
nun wieder die anderen beiden
Effekte -
Filter - Xenofex2 - Constelation
mit den gleichen Werten
drücke aber
nur unten bei Random seed einmal
drauf
Auswahl
aufheben
Ebenen
sichtbar zusammenfassen.
Bearbeiten
- Kopieren
Wieder in
unseren Animationsshop
Einfügen
nach dem aktuellen Einzelbild
Zurück
nochmals zu unseren PSP
Wir gehen
wieder zwei schritte zurück
So das
wieder alles da ist
Wir
aktivieren die 3te Sternenebene
Und
wiederholen die Schritte erneut
auch beim Filter.
Auswahl
aufheben
Ebenen
wieder zusammenfassen
Bearbeiten
- Kopieren
Wieder in
unseren Animationsshop
Einfügen
nach dem aktuellen Einzelbild
Wir drücken
nun auf Animation und dein Bild
ist fertig.
Du kannst
es nun als GIF abspeichern.
Ich hoffe
dir hat das Tutorial genau so
viel Spaß
gemacht wie
mir es zu basteln und zu
schreiben.

Home
Design by
Romana |