|
Carina

Ich habe
dieses Tutorial mit Erlaubnis von Leidy übersetzt.
Ich bin
sehr stolz das sie mir die Erlaubnis gegeben
hat ihre
schönen Tutorials zu übersetzen.
Das
Copyright des Original Tutorials liegt bei Leidy.
Dieses
Tutorial wurde von
meiner
Tochter Karin übersetzt.
Das
Tutorial darf nicht kopiert und auf
anderen
Seiten zum Download angeboten werden.
Thank you
very much Leidy for allowing me to translate your great
Tutorials.
Hier ist
der Link zum Original Tutorial:
http://www.leidys-psp-design.nl/22.Carina.htm
Mit Klick
auf den Banner von Leidy kommt ihr auf ihre Seite.

Ich habe
diese Tutorial mit PSPX2 gemacht.
Funktioniert aber auch mit anderen Versionen.
Für dieses Tutorial brauchst
das Material
hier
Filter:
Filter - Unlimited 2.0
Filter - AP (Paint) - WindBlast
Filter - Alien Skin - Eye Candy 5 -
Impact
Filter - Alien Skin - Eye Candy 5 -
Nature
Filter - Flaming Pear - Flood
Filter - Simple
Filter - VM Natural
Filter - Penta.com - Color Dot
Die Auswahl kommt in deinen
Auswahlordner vom PSP
Der Pinsel kommt in deinen Pinselordner
vom PSP
Die Voreinstellung LZ_Carina_Blacklight
kommt in den Filter Alien Skin - Eye
Candy 5 - Impact - Settings - Blacklight
Die Voreinstellung LZ_Carina_Perpective
Shadow
kommt in den Filter Alien Skin - Eye
Candy 5 - Impact - Settings - Shadow
Die Voreinstellung LZ_Carina_Water Drops
kommt in den Filter Alien Skin - Eye
Candy 5 - Nature - Water Drops
die Tuben minimiere in deinen PSP
Hast du alles dann lass uns anfangen
1.)
Öffne ein transparentes Bild mit 800 x
550
2.)
Setze deine Vordergrundfarbe auf #686A43
3.)
Setze deine Hintergrundfarbe auf #D4C754
4.)
Setze deinen Vordergrund noch auf diesen
Farbverlauf
Stil Radial - mit dieser Einstellung
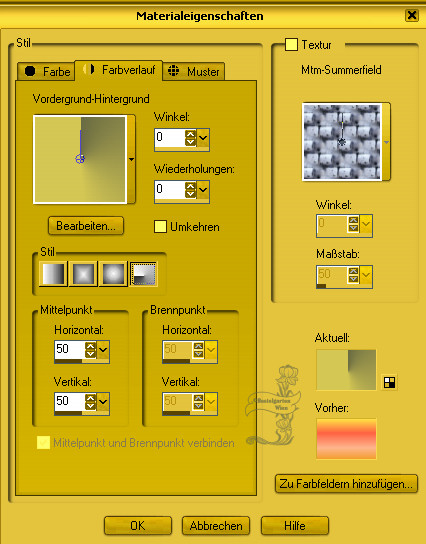
5.)
Fülle dein Bild mit dem Farbverlauf
6.)
Anpassen - Bildunschärfe - Gauscher
Weichzeichner Radius 100
7.)
Ebene duplizieren
wir
bleiben auf dieser Ebene
8.)
Effekte - Simple - Diamonds
9.)
Effekte - Bildeffekte - Nahtlos Kacheln
- mit dieser Einstellung
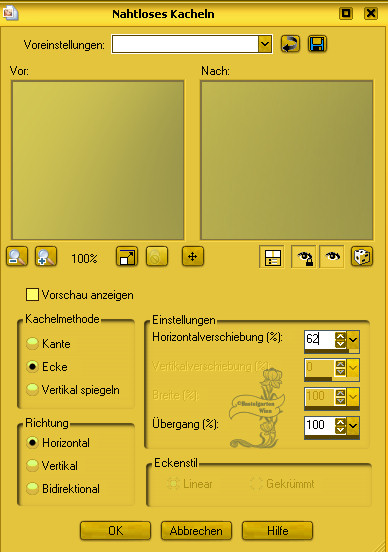
10.)
Effekte - Kanteneffekte - Nachzeichnen
11.)
In
der Ebenenpalette setze die
Deckfähigkeit auf 65%
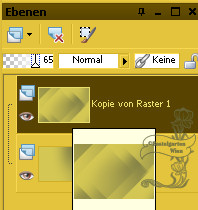
12.)
Ebene nach unten zusammenfassen
13.)
Wir
bleiben auf dieser Ebene
Auswahl - Auswahl laden/speichern -
Auswahl laden aus Datei und suche dir da
die
Auswahl Lz_Carina_1und klicke auf OK
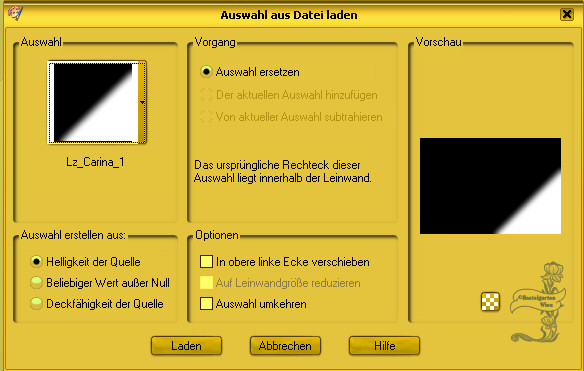
14.)
Wandle die Auswahl in eine Ebene um
15.)
Auswahl - aufheben
16.)
Effekte - Verzerrungseffekte -
Verschiebungsabbildung
Mit
der Textur Blautanne 8ISt Standart in
PSp) - mit dieser Einstellung
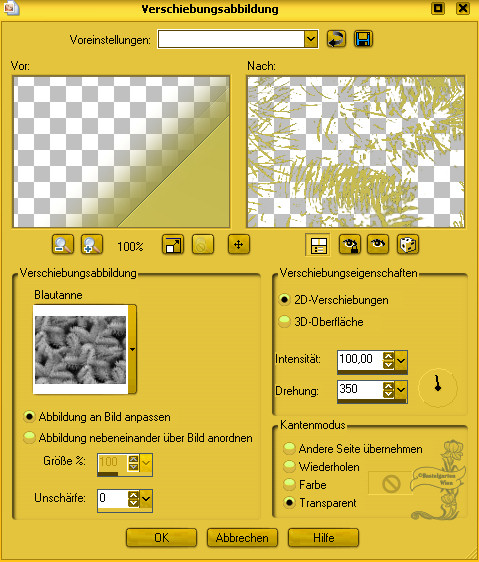
17.)
Effekte - 3D Effekte - Schlagschatten -
mit dieser Einstellung
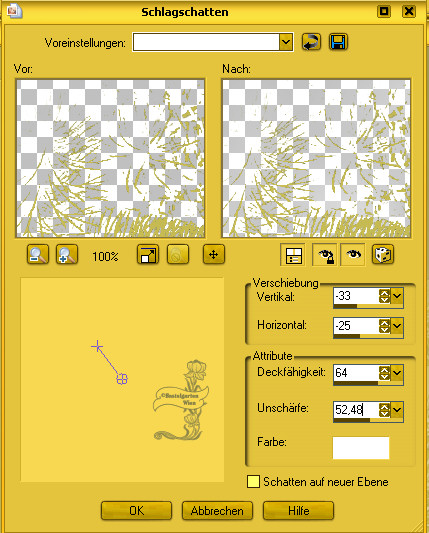
Schattenfarbe ist Weiß
18.)
Bild 2x drehen im Uhrzeigersinn
19.)
Effekte - Bildeffekte - Verschiebung -
mit dieser Einstellung
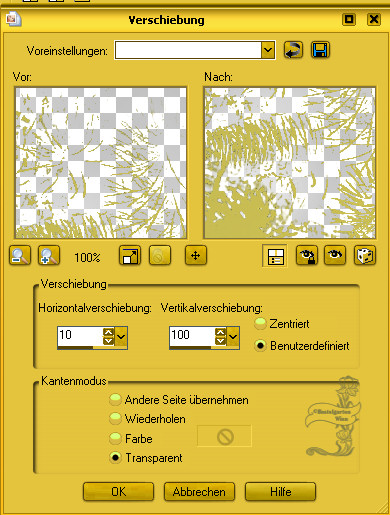
20.)
Ebene duplizieren
21.)
Bild Vertikal spiegeln
22.)
Ebenen nach unten zusammen fassen
23.)
In
der Ebenenpalette setze die
Deckfähigkeit auf 75%
24.)
Ebene duplizieren
25.)
Effekte - Verzerrungseffekte -
Bildpresse - Stärke 100%
26.)
Ebene anordnen nach unten verschieben
27.)
In
der Ebenepalette die Deckfähigkeit auf
30% setzen und auf Unterbelichten
stellen
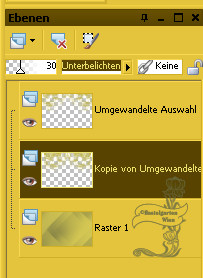
28.)
Anpassen - Schärfe - Scharfzeichnen
29.)
Alle Ebenen sichtbar zusammenfassen
30.)
Setze deine Vordergrundfarbe nun auf die
dunkle Farbe und deine Hintergrundfarbe
auf Weiß
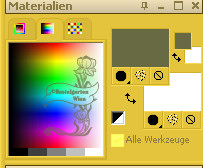
31.)
Wir
bleiben auf dieser Ebene
Auswahl - Auswahl laden/speichern -
Auswahl laden aus Datei und suche dir da
die
Auswahl Lz_Carina_2 und klicke auf OK
32.)
Auswahl umwandeln in eine Ebene
33.)
Auswahl aufheben
34.)
Effekte AP(Paint) -Paint- WindBlast -
mit dieser Einstellung
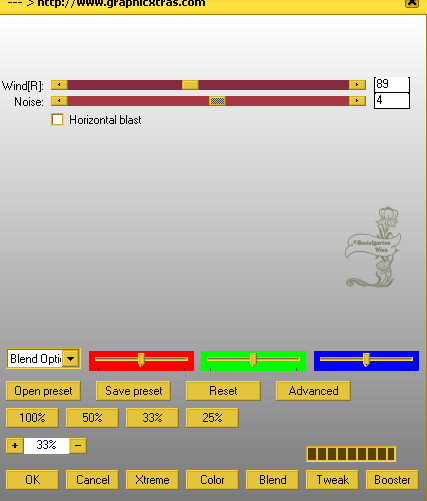
35.)
Effekte - Verzerrungseffekte - Welle -
mit dieser Einstellung
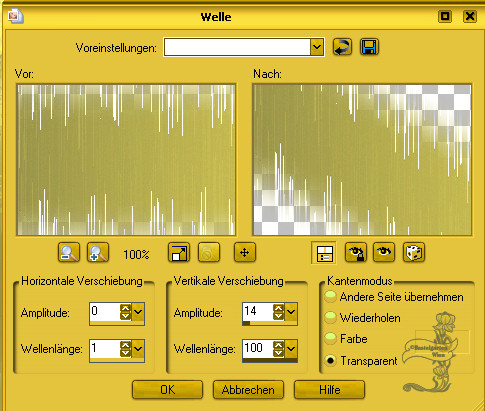
36.)
In
der Ebenepalette setze den Mischmodus
auf Helligkeit (L) und die Deckfähigkeit
bleibt bei 100%
37.)
Effekte - Penta.com - Color - Dot - mit
dieser Einstellung
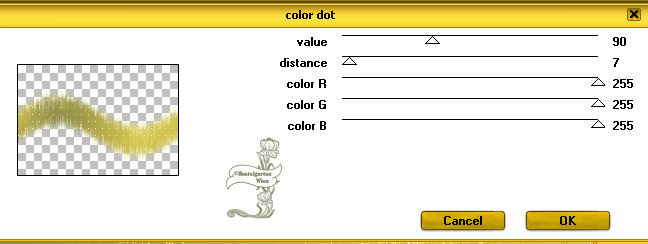
38.)
Ebene duplizieren
39.)
Effekte - Alien Skin - Eye Candy 5 -
Impact - Backlight
suche dir da die Voreinstellung
Lz_Carina - Backlight - mit dieser
Einstellung
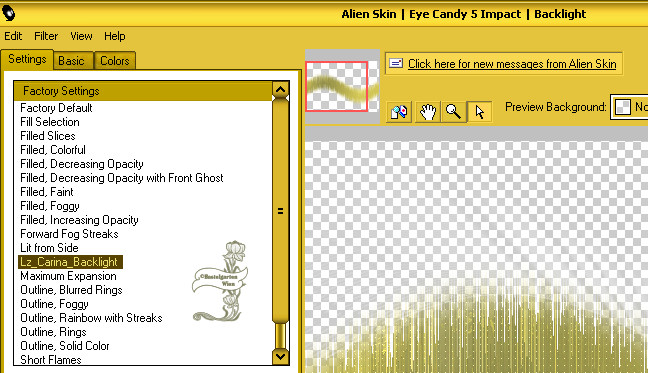
40.)
Ebene nach unten anordnen
41.)
In
der Ebenepalette setze die Deckfähigkeit
auf 40% und den Mischmodus auf
Unterbelichten
Solltest du mit anderen Farben
arbeiten dann schau was dir besser
gefällt
Mache die unterste Ebene aktiv
42.)
Effekte - Flaming Pear - Flood - mit
dieser Einstellung
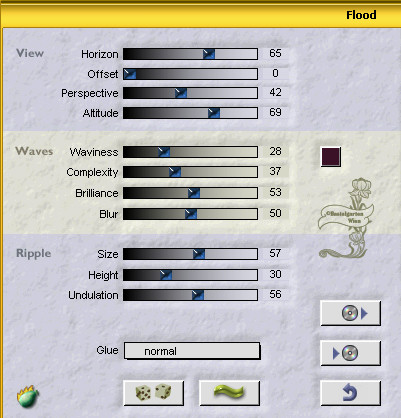
43.)
Ebenen sichtbar zusammenfassen
44.)
Auswahl - Auswahl laden/speichern -
Auswahl aus Datei laden und suche dir da
die
Auswahl >Lz_Carina_3 und klicke auf OK
45.)
Effekte - Alien Skin - Eye Candy 5 -
Nature - Water Drops - mit dieser
Einstellung
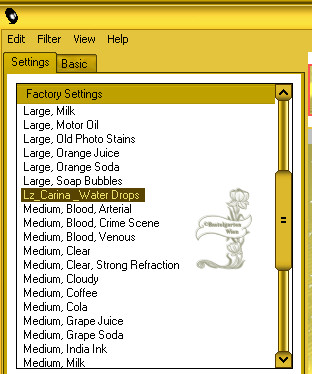
46.)
Auswahl aufheben
Öffne die Tube jet-woman11-juni-2008
47.)
Bearbeiten - Kopieren
nimm dein Bild mit 800 x 550
48.)
Bearbeiten - Einfügen als neue Ebene
49.)
Effekte - Bildeffekte - Verschiebung -
mit dieser Einstellung
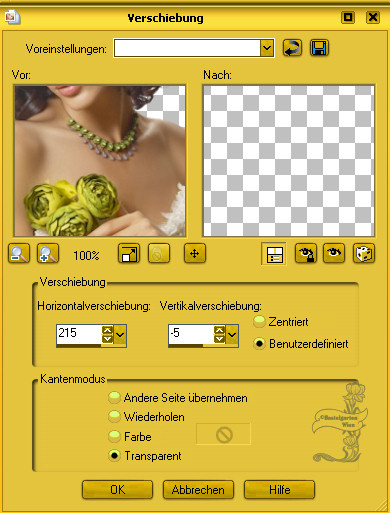
50.)
Effekte - Alien Skin - Eye Candy 5 -
Impact - Perspective Shadow
Suche dir da die Voreinstellunng
Lz_Carina _Perspective Shadow - mit
dieser Einstellung
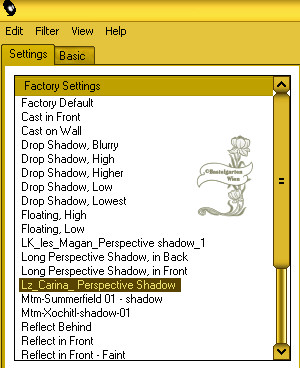
51.)
Öffne die Tube Junes Series Flora 3
52.)
Bearbeiten - Kopieren
Nimm dein Bild mit 800 x 550 Pixel
53.)
Bearbeiten - Kopieren - Einfügen als
neue Ebene
54.)
Effekte - Bildeffekte - Verschiebung -
mit dieser Einstellung
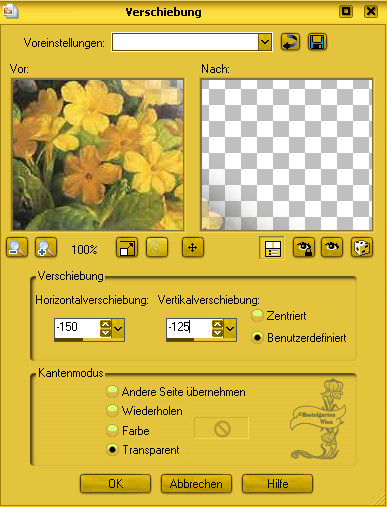
55.)
Alle Ebenen zusammenfassen
56.)
Dupliziere dein Bild
Lege das Bild kurz zur Seite wir
brauchen es später noch
57.)
Bild Rand hinzufügen von 40 Pixel in der
Farbe schwarz
58.)
Nimm deinen Zauberstab und wähle den
schwarzen Rand aus
59.)
Effekte - VM Natural - Lightsplash - mit
dieser Einstellung
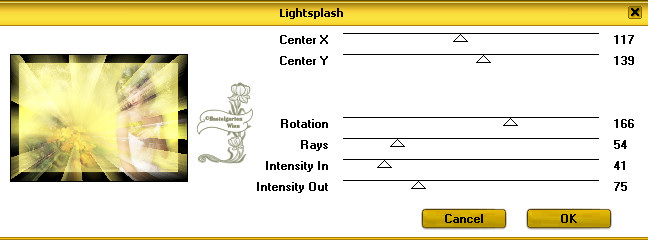
60.)
Auswahl aufheben
61.)
Bild Größe ändern um 50%
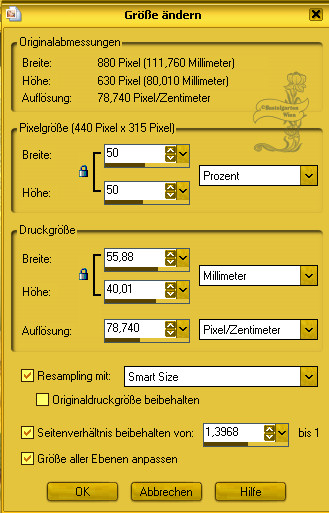
62.)
Wiederhole noch einmal diesen Punkt
63.)
Anpassen - Schärfe - Scharfzeichnen
64.)
Bearbeiten - Kopieren
Nimm dein Bild mit 800 x 550 Pixel
65.)
Bearbeiten - Einfügen als neue Ebene
66.)
Effekte - Bildeffekte -
Verschiebung - mit dieser Einstellung
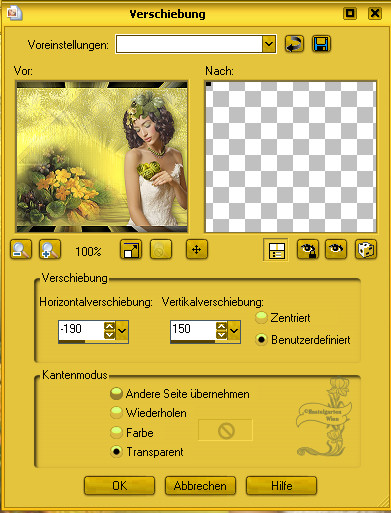
67.)
Effekte - 3D Effekte - Schlagschatten -
mit dieser Einstellung
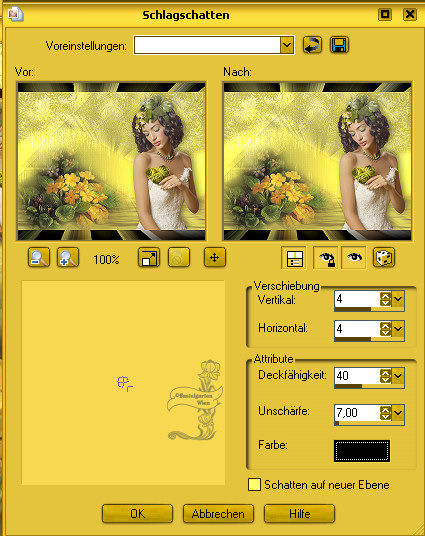
Schattenfarbe Schwarz
68.)
Ebne - neue Rasterebene
Stelle deine <Vordergrundfarbe auf
Schwarz
69.)
Nimm deinen Pinsel - mit dieser
Einstellung

Und
suche dir da den Brush Lz_Carina 1
Setze den Brush wie auf meinem Bild
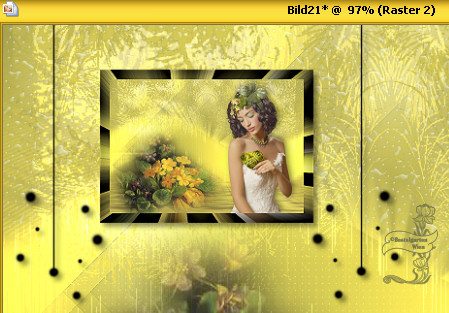
70.)
Effekte - 3D Schlagschatten und klicke
einfach auf Ok
71.)
Biöd Rand hinzufügen von 2 Pixel in der
Farbe Schwarz
72.)
Bearbeiten - Kopieren
73.)
Öffne ein neues Blatt mit 900 x 650
Pixel
74.)
Setze deine Vordergrundfarbe auf #D4C754
75.)
Setze deine Hintergrundfarbe auf #686A43
Mache nun noch diesen Farbverlauf
Stil Nova - mit dieser Einstellung
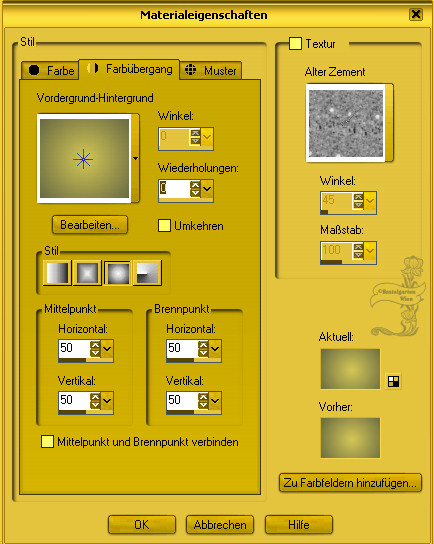
76.)
Fülle dein Blatt mit dem Farbverlauf
77.)
Effekte - Unlimited 2.0 - Distortion
Filter - Smelter - mit dieser
Einstellung
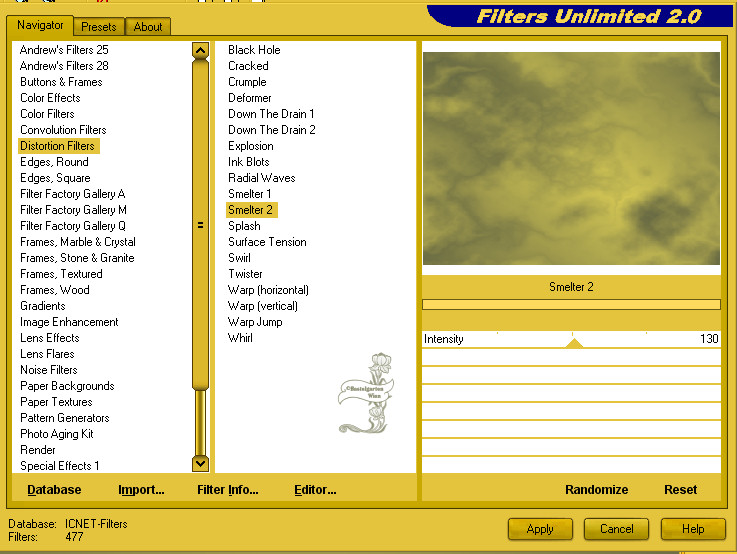
78.)
Effekte - Verzerrungseffekte -
Bildpresse Stärke 100%
79.)
Effekte - Verzerrungseffekte -
Pixeltransformation - mit dieser
Einstellung
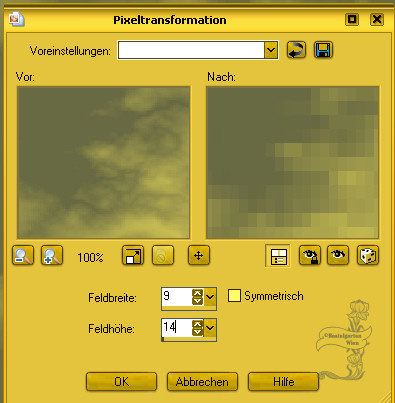
80.)
Effekte - Kanteneffekte - Stark nach
zeichnen
81.)
Effekte - Penta.com - Color Dot
Die
Einstellung sollte noch da sein und
klicke auf OK
82.)
Bearbeiten - Kopieren - Einfügen als
neue Ebene
83.)
Effekte - 3D Effekte - Schlagschatten -
mit dieser Einstellung
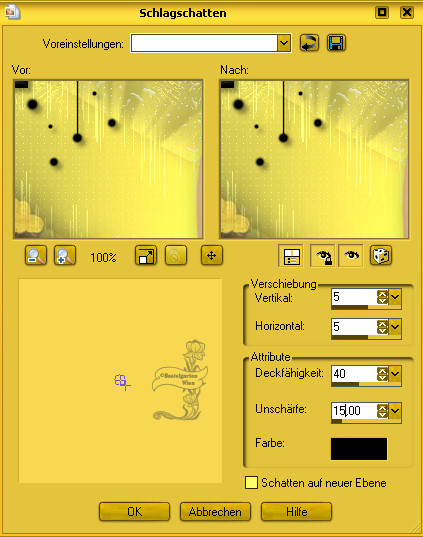
84.)
Wiederhole den 3D Schlagschatten aber
bei Vertikal und Horizontal mit -5
Setze deine Vordergrundfarbe auf Schwarz
85.)
Nimm deinen Zeichenstift
Setze deine Linienart auf Raute und die
Breite ist 9 - mit dieser Einstellung

Zeichne nun so wie hier auf meinem Bild
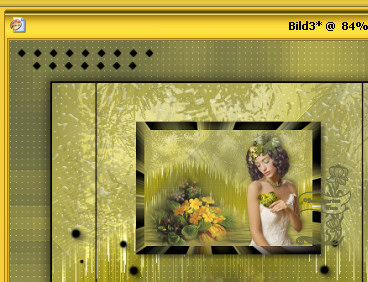
86.)
Wandle die Vektorebene in eine
Rasterebene um
87.)
Effekte - 3D Schlagschatten - mit dieser
Einstellung
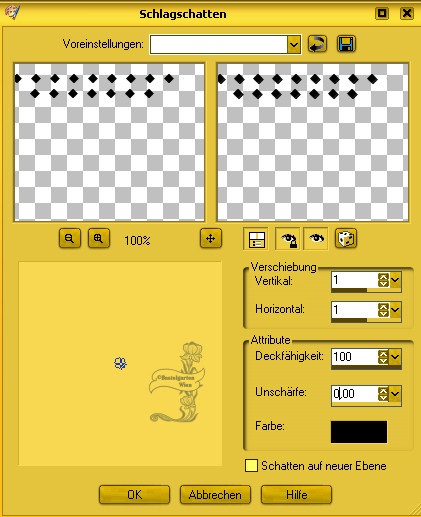
88.)
Effekte - Simple - Top Left Mirror
89.)
Bild - Rand hinzufügen von 1 Pixel in
der Farbe Schwarz
90.)
Bild - Größe ändern - mit dieser
Einstellung
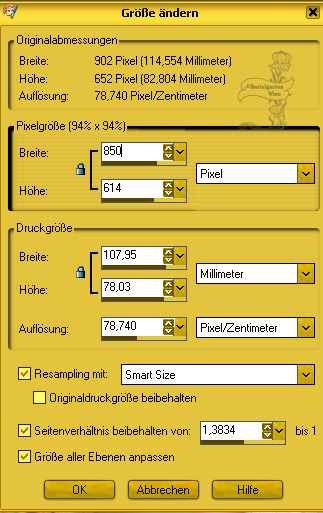
Setze noch deinen Namen oder dein
Wasserzeichen
Speichere dein Werk als .jpg ab
Ich hoffe dir hat das Tutorial genauso viel Spaß
gemacht
wie mir es zu schreiben.
Dankeschön fürs
nachbasteln.
Die Tutorials werden hier
getestet

Home
Design bei Karin und
Romana |