|
Blumentag

Dieses Tutorial wurde
von mir Romana
geschrieben, es darf
nicht kopiert werden und
auf anderen Seiten zum
download angeboten
werden.
Jegliche Ähnlichkeit ist
rein zufällig.
Ich habe es mit Corel 11
geschrieben, geht aber
sicher mit den anderen
auch.
Hier
bekommt ihr das Material
dazu ( Die Posertube ist
nicht im Materiasl
enthalten ).
Filter :
Filter - Unlimited -
Paper Textures - Mineral
Paper - Sandstone
Filter - Unlimited -
Noise Filters - X-Nois
Filter - Unlimited -
Toadies - Weaver
Entzippe das Material
und gib die Selectionen
in den richtigen Ordner.
Und die Formdatei auch
in den richtigen Ordner.
Hast du alles dann
fangen wir an.
1.)
Öffne ein neues
transparentes Bild von 600 x 550
Suche dir 2 schöne Farben
aus deiner Tube
Ich hab als
Vordergrundfarbe hell #EB7918
Und als Hintergrundfarbe
dunkel 4D1F15
Später brauchen wir dann
noch Weiß #FFFFFF
Und noch eine mittlere
Farbe, ich benutzte diese
#A7501D
2.)
Auswahlwerkzeug -
Benutzerdefinierte Auswahl mit
diesen Einstellungen

Fülle diese mit der hellen
Vordergrundfarbe #EB7918
3.)
Effekte - Filter Unlimited
- Paper Textures - Mineral Paper
- Sandstone
mit diesen Einstellungen
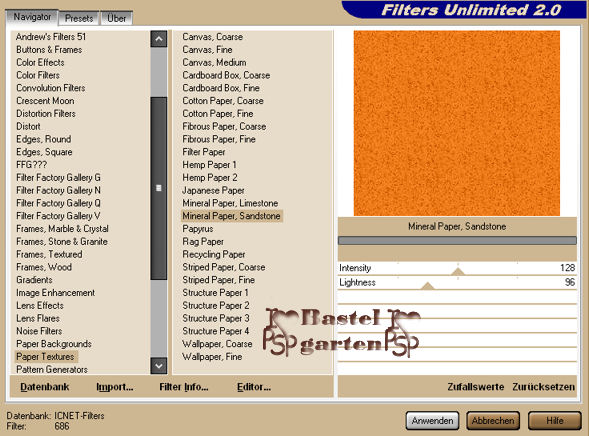
4.)
Auswahl - Auswahl ändern -
Auswahlrahmen auswählen
mit diesen Einstellungen

Fülle diese mit der
dunklen Hintergrundfarbe #4D1F15
Auswahl aufheben.
5.)
Ebene duplizieren -
Verkleinern um 80%
Effekte - 3D Effekte -
Schlagschatten mit diesen
Einstellungen
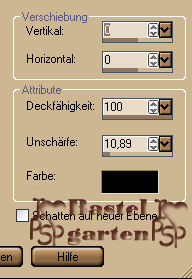
Auf beiden Ebenen.
6.)
Ebene - neue Rasterebene
Auswahl - Auswahl laden -
Auswahl laden aus Datei
suche dir da die Auswahl
"signtagrom6"
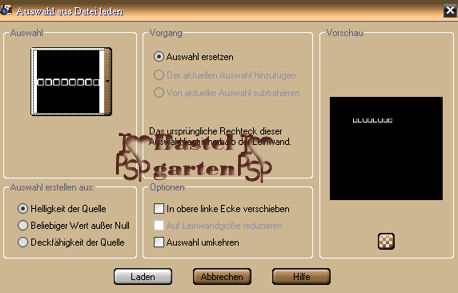
Fülle die Auswahl mit der
hellen Vordergrundfarbe
Effekte - 3D Effekte -
Schlagschatten mit diesen
Einstellungen

Auswahl aufheben
7.)
Ebene duplizieren -
Vertikal und Horizontal spiegeln
Ebenen nach unten
zusammenfassen
8.)
Ebene - neue Rasterebene
Auswahl - Auswahl laden -
Auswahl laden aus Datei
suche dir da die Auswahl
"signtagrom7"
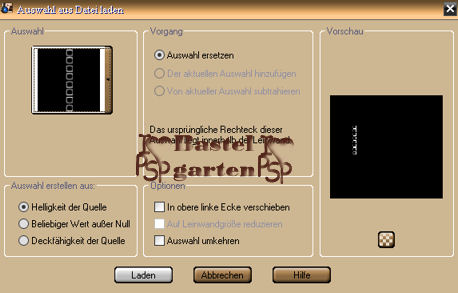
Fülle die mit der dunklen
Hintergrundfarbe
Effekte - 3D Effekte -
Schlagschatten mit den gleichen
werten wie bei Punkt 6.
Ebene duplizieren -
Vertikal und Horizontal
spiegeln.
Ebenen nach unten
zusammenfassen
9.)
Hast du nun alles richtig,
sollte dein Bild so aussehen.
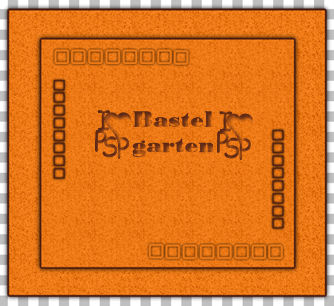
10.)
Materialpalette - wir
tauschen die 2 Farben um, so das
nun
die Dunkle als
Vordergrundfarbe und die lichte
als Hintergrundfarbe.

11.)
Formwerkzeug mit diesen
Einstellungen

Ziehe nun in etwas so eine
Blume auf

Ebenenpalette - Umwandeln
in eine Rasterebene
12.)
Zauberstab - markiere nun die inneren
Blätter der Blume so wie hier

mit diesen Einstellungen

Auswahl - Auswahl
verändern - Auswahl vergrößern
um 1 Pixel
Wir ändern nun eine Farbe
auf diese um #A7501D
Füllen nun die Auswahl mit
der neuen Farbe
Effekte - Filter - Paper
Textures - Mineral Paper -
Sandstone
mit den gleichen Werten
wie im Punkt 3
13.)
Wir duplizieren nun die
Ebene 3x, verschieben sie so wie
hier
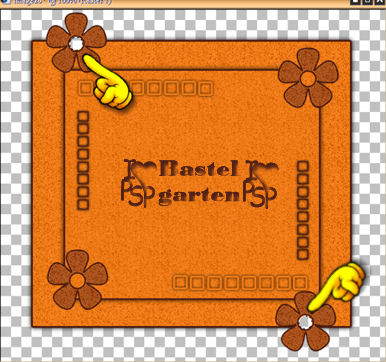
Zauberstab - markiere nun die 2
Blumenebenen wie oben angezeigt
Gehe danach auf die
Rasterebene 1 und drücke einmal
die Entferntaste
Auswahl aufheben.
14.)
Dupliziere noch einmal
eine ganze Blume die von rechts
Oben.
Nun fasse die 4
Blumenebenen nach unten zusammen
Effekte - 3D Effekte -
Schlagschatten mit den gleichen
Einstellungen wie im Punkt 5
15.)
Wir aktivieren nun die
Ebene mit der duplizierten Blume
verkleinere sie 2x um 80%
Dupliziere die Ebenen 5x,
Verschiebe sie so wie ich
oder wie du es gerne
möchtest.
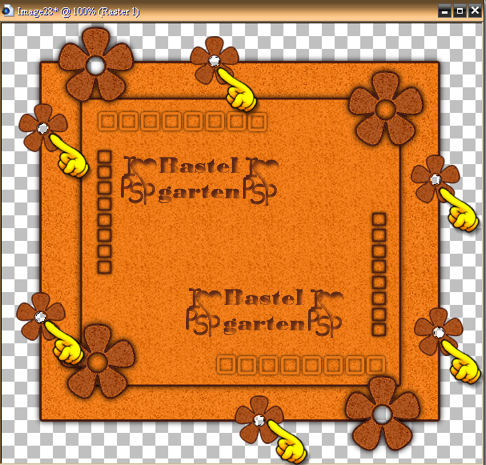
Zauberstab - markiere nun wieder das
mittlere Teil der Blume bei
allen kleinen Blumenebenen
Siehe dazu oben
Wieder Rasterebene 1
Anklicken, und 1x die
Entferntaste drücken
Auswahl aufheben
Wir fassen nun wieder alle
kleinen Blumenebenen nach unten zusammen
Effekte - 3D Effekte -
Schlagschatten mit den gleichen
Werten wie bei Punkt 6.
16.)
Aktiviere die Tube
"ball24" Verkleinern sie 1x um
20% und 1x um 70%
Anpassen - Farbton
Sättigen - Kollorieren mit
diesen Einstellungen
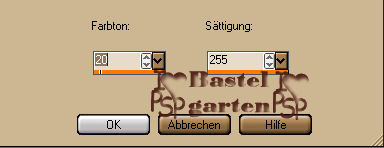
Kopieren - Einfügen als
neue Ebene auf dein Bild
Dupliziere nun diese Ebene
4x und Verschiebe die Tube so
wie ich
Oder wie du es gerne
möchtest.
Wir fassen nun wieder alle
Ballebenen nach unten zusammen
Effekte - 3D Effekte -
Schlagschatten mit den gleichen
werten wie bei Punkt 6.
17.)
Hast du alles richtig
sollte es jetzt so aussehen.

18.)
Ebene - neue Rasterebene
Wir erstellen nun einen
Farbverlauf
Vordergrundfarbe Weiß #FFFFFF
Hintergrundfarbe Hell #
EB7918
Mit diesen Einstellungen
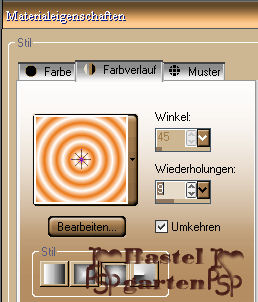
Füle die Ebene mit diesen
Farbverlauf
Anpassen - Bildschärfe
verringern - Gauscher
Weichzeichnen
mit diesen Einstellungen

Effekte - Filter -
Unlimited - Toadies - Weaver
Mit diesen Einstellungen
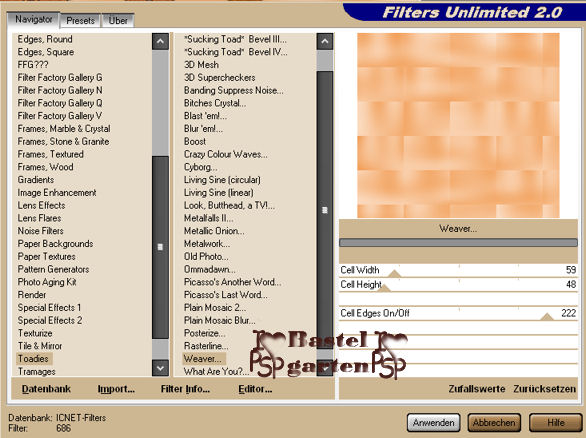
Ebene an die letzte Stelle
Anordnen
19.)
Aktiviere nun hier deine
Tube, verschiebe sie an einen
Platz der dir gefällt
Effekt -3D Effekt -
Schlagschatten mit diesen
Einstellungen

20.)
Textwerkzeug - Schreib
deinen Namen oder benenne dein
Bild
Wasserzeichen kannst du
auch verwenden wenn du möchtest.
21.)
Bild - Rand hinzufügen von
1 Pixel in der dunklen Farbe
#4D1F15
22.)
Bild - Rand hinzufügen von
10 Pixel in der Weißen Farbe #FFFFFF
Markiere diesen mit deinem
Zauberstab,
Effekte - Filter -
Unlimited -Noise Filters -
X-Noise
Mit diesen Einstellungen
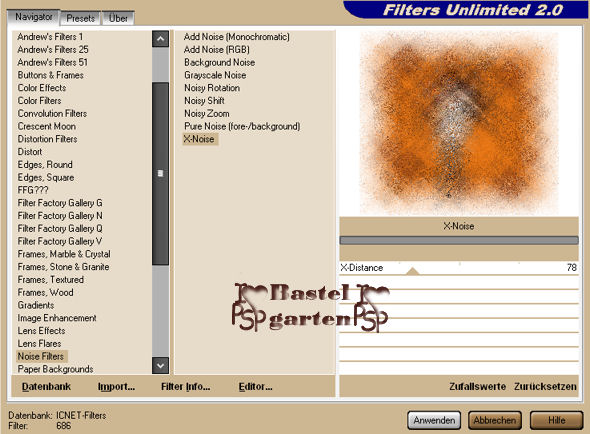
Auswahl aufheben
23.)
Bild - Rand hinzufügen von
1 Pixel in der dunklen Farbe
#4D1F15
24.)
Nun hast du es geschafft
dein Bild ist fertig,
du kannst es jetzt als JPG
abspeichern.
Ich hoffe dir hat das
Tutorial genau so viel Spaß
gemacht wie mir es zu
Basteln und zu schreiben.
Home
Design by
Romana |