|
Blumenposer

Dieses Tutorial
wurde
von mir Romana
geschrieben, es darf
nicht kopiert werden und
auf
anderen
Seiten zum
download angeboten
werden.
Jegliche Ähnlichkeit ist
rein zufällig.
Ich habe es mit Corel 12 geschrieben, geht aber
sicher mit den anderen
auch.
Hier bekommt
ihr das Material dazu
was ihr benötigt !
Filter - MuRas Meister -
Copies
Filter - Simple - Quick
Tile
Suche dir eine schöne
Frauentube und einige
schöne
Blumentuben sowie
eine Dekortube aus deinen
Tubenbereich
Hast du alles dann
fangen wir an.
1.)
Öffne ein neues
transparentes Bild von 800 x670
Suche dir eine schöne
Farbe aus deinen Tuben
Ich hab als
Vordergrundfarbe dunkel
#857C89
2.)
Ebene - neue Rasterebene
Auswahl - Auswahl laden -
Auswahl laden aus Datei - suche
dir da die Auswahl
"tag56-rom1" mit dieser
Einstellung
( Hab nur ein Bild
gemacht, weil die Einstellung
beim zweiten Bild gleich bleibt
)
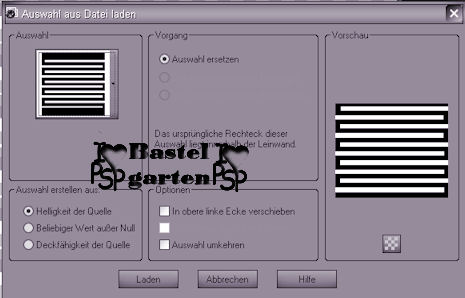
Fülle die Auswahl nun mit
der Vordergrundfarbe
Stelle die Sichtbarkeit
dieser Ebenen auf 60%
Auswahl aufheben
3.)
Effekte - 3D Effekte -
Schlagschatten mit dieser
Einstellung

4.)
Ebene - neue Rasterebene
Auswahl - Auswahl laden -
Auswahl laden aus Datei - suche
dir da die Auswahl
"tag56-rom2" mit der Einstellung
aus Punkt 2
Fülle die Auswahl nun mit
der Vordergrundfarbe
Auswahl aufheben
Effekte - 3D Effekte -
Schlagschatten mit der
Einstellung aus Punkt 3
5.)
Ebene - neue Rasterebene
Auswahlwerkzeug -
Benutzerdefinierte Auswahl mit
dieser Einstellung

Fülle diese nun mit deiner
Vordergrundfarbe
Stelle die Sichtbarkeit
dieser Ebenen auf 60%
Ordne diese Ebene an die
Vorletzte Stelle
Effekte - 3D Effekte -
Schlagschatten mit der
Einstellung aus Punkt 3
6.)
Aktiviere nun wieder die
oberste Ebene
Ebene - neue Rasterebene
Auswahlwerkzeug -
Benutzerdefinierte Auswahl mit
dieser Einstellung
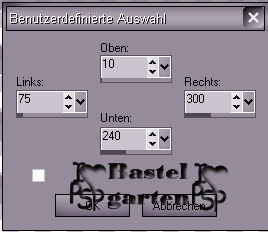
Auswahl - Auswahl ändern -
Auswahlrahmen auswählen mit
dieser Einstellung
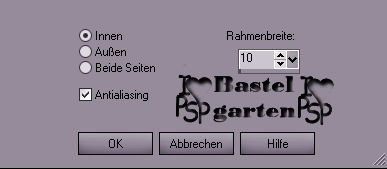
Fülle diese nun mit deiner
Vordergrundfarbe
7.)
Effekte - 3D Effekte -
Innenfasse mit dieser
Einstellung
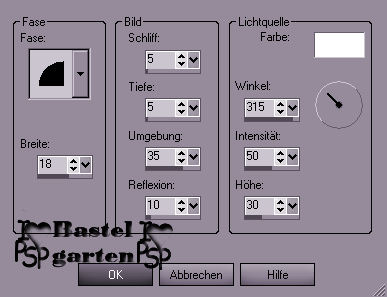
Auswahl aufheben
8.)
Aktiviere deinen
Zauberstab - Toleranz und
Randschärfe auf 0
Klicke in den Rahmen
Ebene - neue Rasterebene
Auswahl - Auswahl ändern -
vergrößern um 4 Pixel
Fülle diese mit deiner
Vordergrundfarbe
9.)
Effekte - Textureffekte -
Textur nach Wahl mit dieser
Einstellung
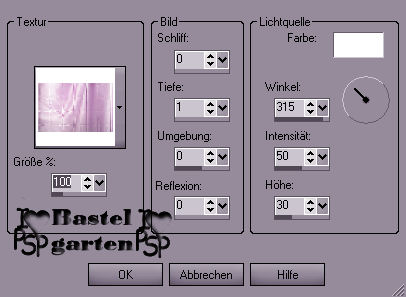
Verschiebe diese um eine
Ebene darunter
10.)
Ebene - neue Rasterebene
Effekte - 3D Effekte -
Aussparung mit dieser
Einstellung
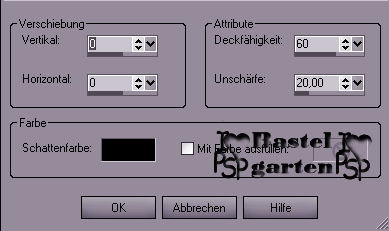
Auswahl aufheben
Aktiviere nun die
Rahmenebene die sollte jetzt
oben sein
Ebene nach unten
zusammenfassen 2x
Effekte - 3D Effekte -
Schlagschatten mit der
Einstellung aus Punkt 3
11.)
Ebene - neue Rasterebene
Auswahlwerkzeug -
Benutzerdefinierte Auswahl mit
dieser Einstellung

Wiederhole nun die
Schritte von 6 - einschließlich
10
12.)
Ebene - neue Rasterebene
Auswahlwerkzeug -
Benutzerdefinierte Auswahl mit
dieser Einstellung

Fülle diese mit deiner
Vordergrundfarbe
Auswahl - Auswahl
ändern - verkleinern um 3 Pixel
Drücke nun 1x die
Entferntaste deiner Tastatur
Auswahl aufheben
13.)
Effekte - Filter - MuRas
Meister - Copies - mit dieser
Einstellung
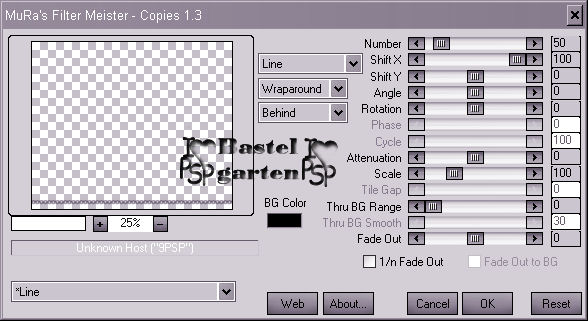
14.)
Aktiviere dein
Radierwerkzeug - mit dieser
Einstellung

Radiere nun Vorsichtig
einige Kästchen weg von links
und rechts so das 25 Kästchen
Überbleiben
so wie hier

15.)
Effekte - 3D Effekte -
Schlagschatten mit dieser
Einstellung
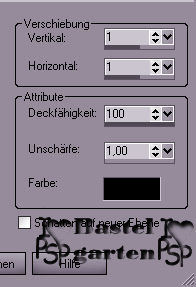
16.)
Dupliziere diese Ebene nun
3x
Die Oberste Ebene Schalte
unsichtbar in dem du auf das
Auge klickst
Die anderen beiden
verschiebe nun so wie hier

2x nach unten
zusammenfassen
Bild - Größe ändern -
verkleinern um 80% ( haken raus
bei alle Ebenen )
17.)
Dupliziere nun diese Ebene
und verschiebe sie nach oben
recht - siehe dazu mein
Hauptbild
Aktiviere nun die Oberste
Ebene und mache sie wieder
Sichtbar
Hier radiere nun nochmals
einige Kästchen weg
Dupliziere diese Ebene 2x
und Verschiebe diese so wie hier
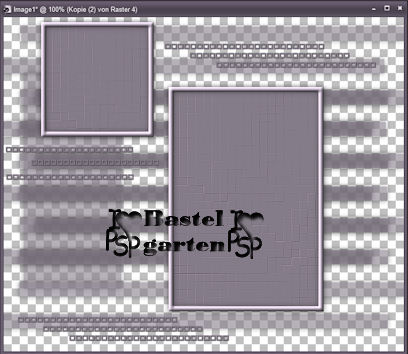
Unter den kleinen Rahmen
Ebene 2x nach unten
zusammenfassen
Verkleinere diese nun auch
um 80%
18.)
Aktiviere nun Rasterebene
1
Fülle diese mit deiner
hellen Farbe - ich hab Weiß
genommen
Effekte - Textureffekte -
Textur nach deiner Wahl - Sollte
aber die gleiche sein wie bei
Punkt 9
Effekte - Filter - Simple
- Quick Tile
19.)
Aktiviere nun deine
Blumentuben - Kopieren Einfügen
als neue Ebene
Verschiebe sie so wie hier
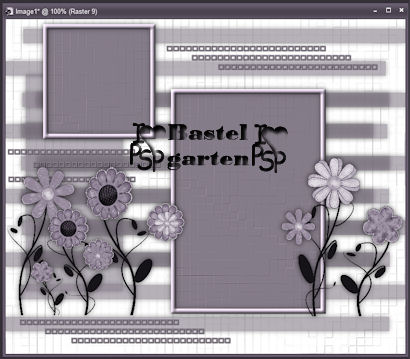
Effekte - 3D Effekte -
Schlagschatten mit der
Einstellung aus Punkt 3
20.)
Aktiviere nun deine Tube -
Kopieren - Einfügen als neue
Ebene
Verschiebe diese an eine
Stelle die dir gefällt oder so
wie ich
Effekte - 3D Effekte -
Schlagschatten wie aus Punkt 3 -
Unschärfe 25
21.)
Aktiviere nun noch einen
Dekor Tube - Kopieren - Einfügen
als neue Ebene
Verschiebe diese in das
kleine Kästchen oben
Effekte - 3D Effekte -
Schlagschatten wie aus Punkt 3
22.)
Aktiviere dein
Textwerkzeug - Schreib deinen
Namen oder benenne dein Bild
Du kannst auch dein
Wasserzeichen verwenden.
Effekte - 3D Effekte -
Schlagschatten wie aus Punkt 6 -
Unschärfe auf 5
23.)
Bild - Rand hinzufügen von
10 Pixel in der dunklen
Vordergrundfarbe
Markiere diesen mit deinen
Zauberstab ( Toleranz und
Randschärfe auf 0 )
Effekte - 3D Effekte -
Innenfasse wie aus Punkt 7
Auswahl aufheben
Nun kannst du dein
Signtag als JPG- Datei Abspeichern.
Du hast es geschafft und
du bist jetzt fertig .
Ich hoffe dir hat das Tutorial genauso viel Spaß
gemacht
wie mir es zu schreiben.
Dankeschön fürs
nachbasteln.


Home
Design by
Romana |