|
Blumenhaar

Dieses Tutorial wurde
von mir Romana
geschrieben, es darf
nicht kopiert werden und
auf anderen Seiten zum
download angeboten
werden.
Jegliche Ähnlichkeit ist
rein zufällig.
Ich habe es mit Corel 11
geschrieben, geht aber
sicher mit den anderen
auch.
Hier
bekommt ihr das Material
dazu .
Filter werden
diesmal keine benötigt !
Entzippe das Material
und gib diese
in den richtigen Ordner.
Hast du alles dann
fangen wir an.
1.)
Öffne ein neues
transparentes Bild von 700 x 600
Suche dir 2
Schöne Farben aus Deiner Tube
Ich hab als
Vordergrundfarbe Hell #C4C5C2
Und als
Hintergrundfarbe dunkel #5B5B5B
Bei der
Vordergrundfarbe erstellte ich
noch diesen Farbverlauf

2.)
Auswahl -
Auswahl laden - Auswahl laden
aus Datei -
Suche dir
da die Auswahl "tag-rom-01-8"
mit diesen
Einstellungen
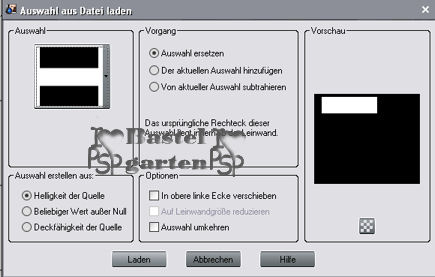
Fülle diese
nun mit deiner dunklen
Hintergrundfarbe
Auswahl -
Auswahl ändern - verkleinern um
1 Pixel
Fülle
diesen nun mit deinen
Farbverlauf
Auswahl
aufheben
3.)
Ebene 4x
duplizieren und verschiebe sie
untereinander
so wie hier

Ebenen
sichtbar zusammenfassen
4.)
Ziehe nun
in etwa so ein Rechteck auf
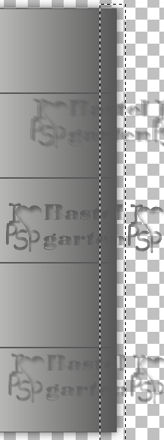
Bearbeiten
- Kopieren - Einfügen als neue
Ebene
Auswahl
aufheben
verschiebe
sie nun daneben hin so wie hier.
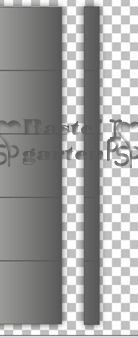
5.)
Auswahl -
alles Auswählen - Auswahl frei -
nicht frei
Vergrößere
die Auswahl um 1 Pixel
Ebene -
Neue Rasterebene
fülle diese
mit deiner dunklen
Hintergrundfarbe
Ebene nach
unten anordnen
Ebenen nach
unten zusammenfassen,
dazu
solltest du wieder auf der
oberen Ebenen sein.
Effekte -
3D Effekte - Schlagschatten mit
diesen Einstellungen

6.)
Ebene -
neue Rasterebene
Auswahl -
Auswahl laden - Auswahl laden
aus Datei -
Suche dir
da die Auswahl "tag-rom-02-8"
mit diesen
Einstellungen
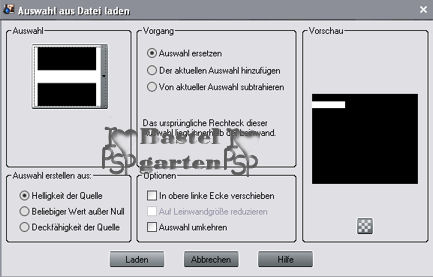
Fülle diese
nun mit deiner dunklen
Hintergrundfarbe
Auswahl -
Auswahl ändern - verkleinern um
1 Pixel
Fülle
diesen nun mit deinen
Farbverlauf
Effekte -
Textureffekte - Jalousie mit
diesen Einstellungen
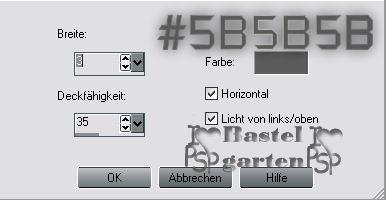
Effekte -
3D Effekte - Schlagschatten aus
Punkt5
Auswahl
aufheben
Ebene 4x
duplizieren und verschiebe sie
in etwa so wie hier.

7.)
Ebene -
neue Rasterebene
Auswahl -
Auswahl laden - Auswahl laden
aus Datei -
Suche dir
da die Auswahl "tag-rom-03-8"
mit diesen
Einstellungen
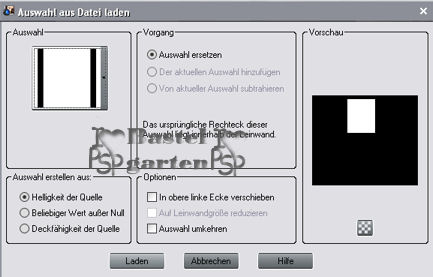
Fülle die
Auswahl mit deiner dunklen
Hintergrundfarbe
Auswahl -
Auswahl ändern - verkleinern um
1 Pixel
Fülle diese
nun mit deinem Farbverlauf
Auswahl
aufheben
Effekt - 3D
Effekte - Schlagschatten aus
Punkt 5
Ebene
duplizieren
8.)
Aktiviere
die Tuben "Anhänger"
Auswahlwerkzeug - Rahme den
dunklen Anhänger ein
Kopiere -
Einfügen als neue Ebene
Verkleinere
diese um 75% alle Ebenen nicht
angehackt
Verschiebe
diese nun auf das Rechteck oben
Radierwerkzeug - radiere
vorsichtig das bischen weg was
noch raus steht
Effekt - 3D
Effekte - Schlagschatten aus
Punkt 5
Ebenen nach
unten zusammenfassen
Stelle die
Sichtbarkeit dieser Ebene auf
65%
9.)
Das
Kopierte Rechteck verschieben
wir nach unten rechts aber nicht
ganz.
Aktiviere
nun die Tube "anhänger" -
Auswahl umkehren
Kopiere nun
den lichten Anhänger - Einfügen
als neue Ebene
Verkleinere
diesen auch um 75% alle Ebenen
nicht angehackt
Verschiebe
diese nun auf das untere
Kästchen
Radiere
auch hier das überstehende weg
Effekt - 3D
Effekte - Schlagschatten aus
Punkt 5
Ebenen nach
unten zusammenfassen
Stelle die
Sichtbarkeit dieser Ebenen auf
65%
Bis jetzt
sollte das ganze so aussehen.
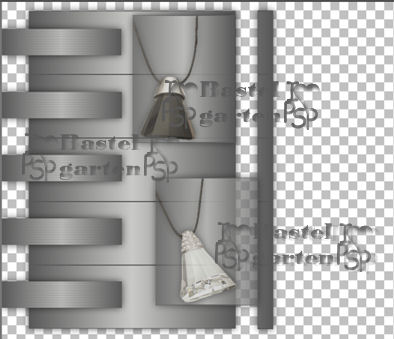
10.)
Ebene -
neue Rasterebene
Ändere nun
deinen Farbverlauf auf diesen
Farbverlauf
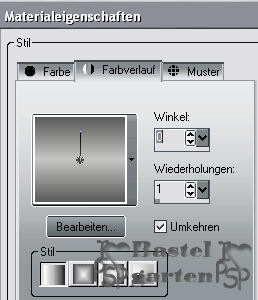
Fülle deine
Ebene damit.
Effekte -
Textureffekte - Jalousie wie aus
Punkt 6
Ebene an
die letzte Stelle anordnen
11.)
Aktiviere
die Tube "@nn-blume-grau"
Kopieren -
Einfügen als neue Ebene
verschiebe
diese an die linke Seite
Effekt - 3D
Effekte - Schlagschatten aus
Punkt 5
Nun sollte
das ganze so aussehen
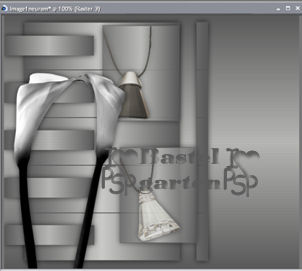
12.)
Aktiviere
die Tube
"Gerry-faces17-02-september-2007"
Kopieren -
Einfügen als neue Ebene
verschiebe
sie nun an den rechten Rand
Effekt - 3D
Effekte - Schlagschatten aus
Punkt 5
13.)
Textwerkzeug - Schreib deinen
Namen oder benenne dein Bild
du kannst
aber auch dein Wasserzeichen
verwenden
14.)
Bild - Rand
hinzufügen von 1 Pixel in der
Farbe #C4C5C2
Bild - Rand
hinzufügen von 5 Pixel in der
Farbe #5B5B5B
Bild - Rand
hinzufügen von 1 Pixel in der
Farbe #C4C5C2
Nun ist
dein Bild fertig und du kannst
es als JPG abspeichern
Ich hoffe
dir hat das Tutorial genau so
viel Spaß
gemacht wie
mir es zu Basteln und zu
schreiben.
Home
Design by
Romana |