|
Antikes Blumenbild

Dieses Tutorial wurde
von mir Romana
geschrieben, es darf
nicht kopiert werden und
auf anderen Seiten zum
download angeboten
werden.
Jegliche Ähnlichkeit ist
rein zufällig.
Ich habe es mit Corel 11
geschrieben, geht aber
sicher mit den anderen
auch.
Hier
bekommt ihr das Material
dazu .
Filter :
Filter - Unlimited -
Texturize -
Raw Canvas
Entzippe das Material
und gib diese
in den richtigen Ordner.
Der Filter ist diesmal
im Material enthalten.
Hast du alles dann
fangen wir an.
1.)
Öffne das Bild
"2Bleu-sur-bleu"
Hintergrundebene umwandeln
in eine Rasterebene
Bild - Größe ändern - mit
diesen Einstellungen
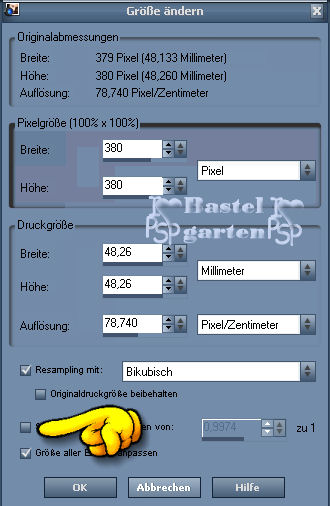
2.)
Suche dir 2 schöne Farben
aus deinem Bild
Ich hab als
Vordergrundfarbe hell #CBD8F3
und als Hintergrundfarbe
dunkel #05298A
3.)
Ich hab noch bei der
Vordergrund den Farbverlauf
eingestellt.
Suche dir da den
Farbverlauf "dkd-Skyblue"
Mit diesen Einstellungen
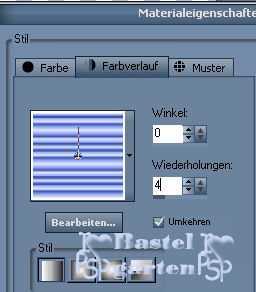
4.)
Bild - Rand hinzufügen von
1 Pixel in der Farbe Weiß
Markiere diesen mit deinem
Zauberstab
Auswahl - Auswahl umkehren
Effekte - 3D Effekte -
Aussparung mit diesen
Einstellungen
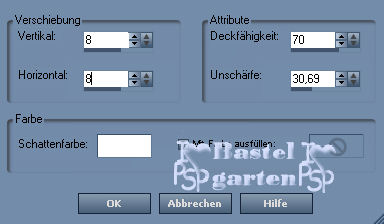
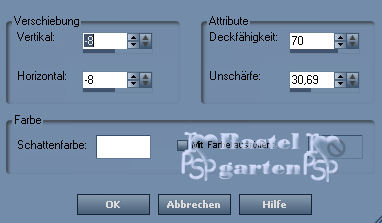
Auswahl aufheben.
5.)
Bild - Leinwandgröße mit
diesen Einstellungen
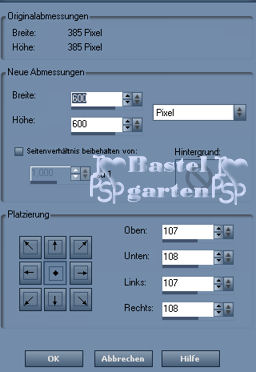
Dies machst du das du mehr
Platzt hast.
6.)
Ebene - neue Rasterebene
Auswahl - Auswahl laden -
Auswahl laden aus Datei
Suche dir da die Auswahl
"rahmenrom01"
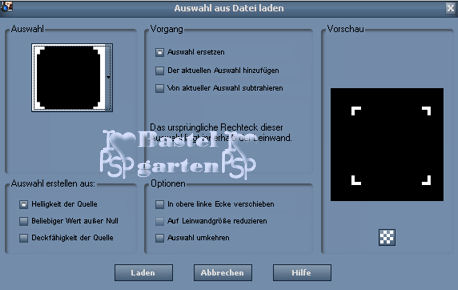
Aktiviere nun dein Bild
und verschiebe es noch zu den
Auswahlen so wie hier

Fülle die Auswahl mit dem
Farbverlauf
Effekte - 3D Effekte -
Innenfasse mit diesen
Einstellungen
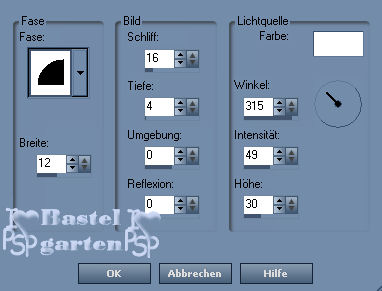
Auswahl aufheben
Effekte - 3D Effekte -
Schlagschatten mit diesen
Einstellungen
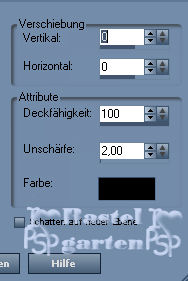
7.)
Ebene - neue Rasterebene
Auswahl - Auswahl laden -
Auswahl laden aus Datei
Suche dir da die Auswahl
"rahmenrom02"
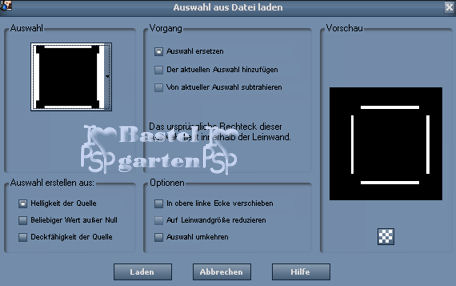
Wiederhole nun den Punkt
6, aber ohne den Bild
verschieben
8.)
Ebene - neue Rasterebene
Auswahl - Auswahl laden -
Auswahl laden aus Datei
Suche dir da die Auswahl
"rahmenrom03"
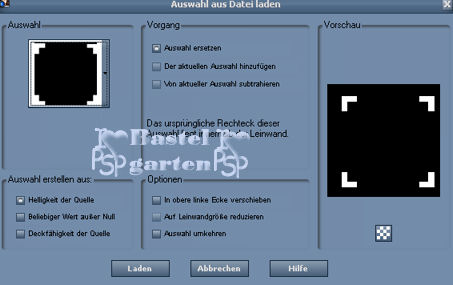
Wiederhole nun den Punkt
6, aber ohne den Bild
verschieben
9.)
Ebene - neue Rasterebene
Auswahl - Auswahl laden -
Auswahl laden aus Datei
Suche dir da die Auswahl
"rahmenrom04"
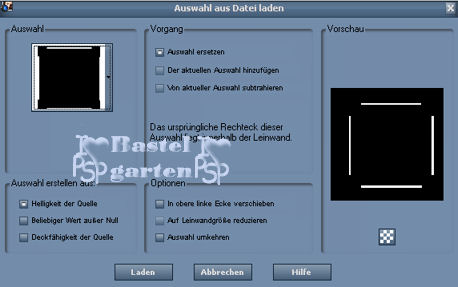
Wiederhole nun den Punkt
6, aber ohne den Bild
verschieben
10.)
Ebene - neue Rasterebene
Auswahl - Auswahl laden -
Auswahl laden aus Datei
Suche dir da die Auswahl
"rahmenrom05"

Wiederhole nun den Punkt
6, aber ohne den Bild
verschieben
11.)
Hast du nun alles richtig
sollte es so aussehen

12.)
Aktiviere die Tube "dekor"
Es sind 2 kleine Tuben darin
Die 3 kleinen Herzen und
der Schmetterling
Kopiere nun die 3 kleine
Herzen - Einfügen als neue Ebene
Schalte nun die
Rasterebene 1 aus so das du
siehst wo die Herzen sind.
verschiebe sie nach links
oben
Schalte Rasterebene 1
wieder ein,
zwischen den dünnen
Streifen und dem großen
Rechteck.
13.)
Ebene duplizieren -
vertikal und horizontal spiegeln
Verschiebe sie nun genau
gegen über von den anderen
Herzen.
14.)
Aktiviere nun den
Schmetterling - Kopieren -
Einfügen als neue Ebene
Verschiebe sie recht zu
den kleinen Streifen.
Ebene duplizieren -
vertikal und horizontal Spiegeln
Verschiebe sie auf die
linken streifen.
Hast du alles richtig
sollte es nun so aussehen.
Ich hab einstweilen einen
Weißen Hintergrund gegeben das
du es besser sehen kannst

15.)
Ebenen - sichtbar
zusammenfassen
Bearbeiten - Kopieren
Einfügen als neues Bild
Das andere kannst du
weggeben das brauchen wir nicht
mehr.
16.)
Ebene - neue Rasterebene
Fülle diese nun mit deiner
lichten Vordergrundfarbe #CBD8F3
Effekte - Textureffekte -
Textur mit diesen Einstellungen
Suche die da die Textur
"1609"
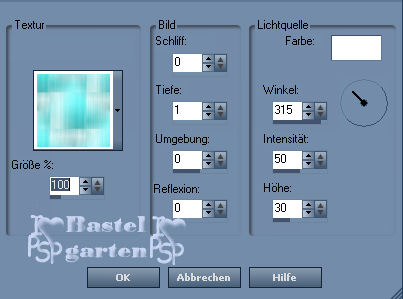
Ebene an die letzte Stelle
anordnen.
17.)
Bild - Rand hinzufügen von
1 Pixel in der dunklen
Hintergrundfarbe #05298A
Bild - Rand hinzufügen von
30 Pixel in der hellen
Vordergrundfarbe #CBD8F3
Markiere diesen mit deinem
Zauberstab
Effekte - Filter -
Unlimited - Texturize - Raw
Canvas
mit diesen Einstellungen
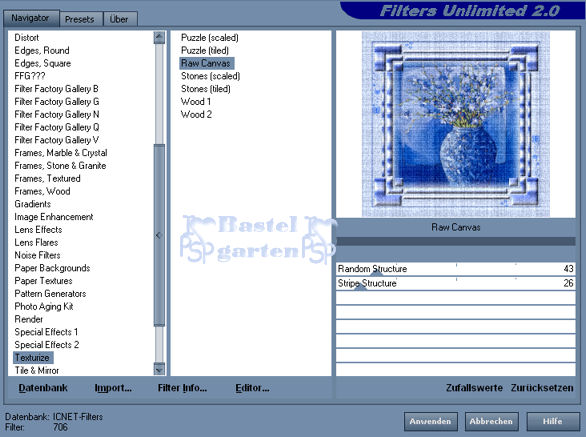
Effekte - 3D Effekte -
Innenfasse wie im Punkt 6.
Auswahl aufheben.
Bild - Rand hinzufügen von
1 Pixel in der dunklen
Hintergrundfarbe #05298A
18.)
Textwerkzeug - Schreib
deinen Namen oder gib dein
Wasserzeichen darauf
nun ist es fertig und du
kannst es als JPG abspeichern.
Ich hoffe dir hat das
Tutorial genau so viel Spaß
gemacht wie mir es zu
basteln und zu schreiben.
Home
Design by
Romana |