|
Autumn
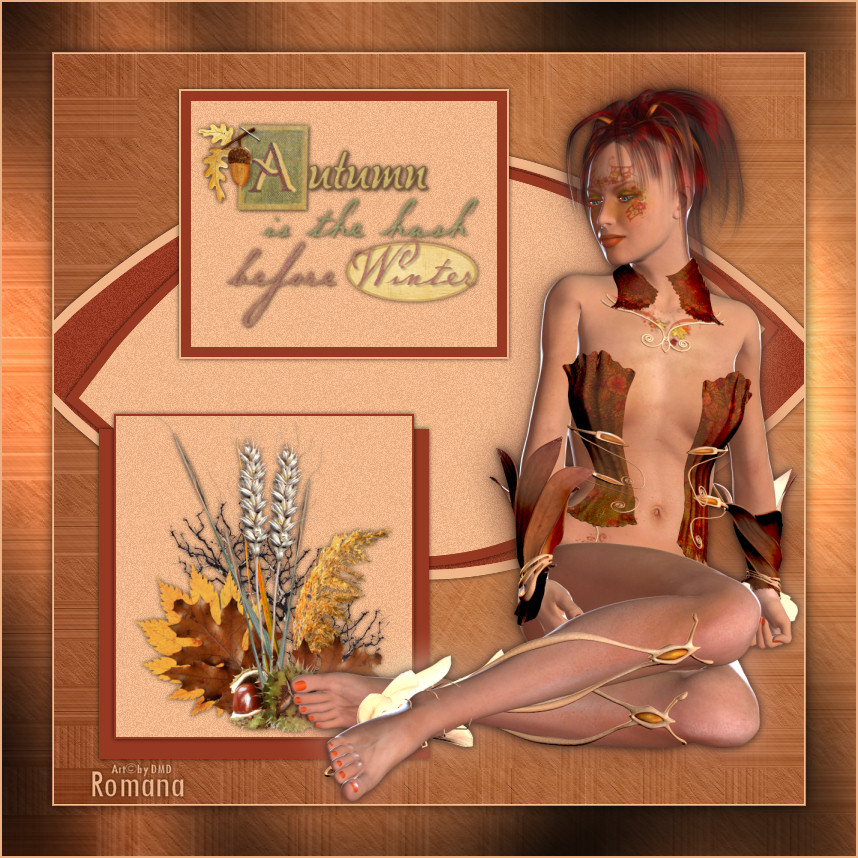
Dieses Tutorial
wurde
von mir Romana
geschrieben, es darf
nicht kopiert werden und
auf
anderen
Seiten zum
download angeboten
werden.
Jegliche Ähnlichkeit ist
rein zufällig.
Ich habe es mit Corel 12 geschrieben, geht aber
sicher mit den anderen
auch.
Hier
bekommt ihr das Material
dazu.
Du benötigst 1 Haupttube
1 Decotube
1 Schriftzug
Filter :
Filter - Vm Stylize -
Raygun
Filter - dsb flux -
Linear Transmission
Effekte - Filter - Grafik Plus - Cross
Shadow
Entpacke das Material
und gebe es dir in den
PSP
Die Seldateien gehören
in den Auswahlordner von
PSP
Hast du alles dann
fangen wir an.
1.)
Öffne ein neues transparentes Bild von
750 x 750
Suche dir 2 schöne Farben aus deiner
Tube
Ich
hab als Vordergrundfarbe dunkel #973822
und
als Hintergrundfarbe hell #F1B78B
2.)
Auswahl - alles Auswählen
Aktivere den "hintergrund" Kopieren -
Einfügen in eine Auswahl
Auswahl aufheben
3.)
Filter - dsb flux - Linear Transmission
mit dieser Einstellung
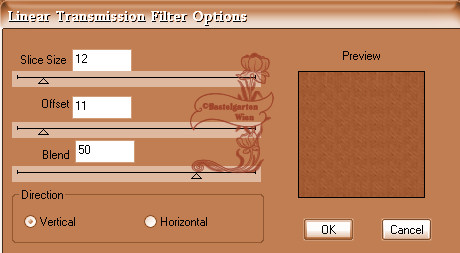
und
danach noch mit dieser
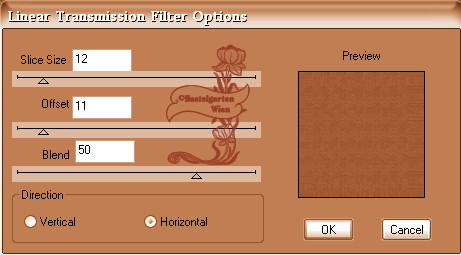
4.)
Filter - VM Stylize - Raygun - mit
dieser Einstellung
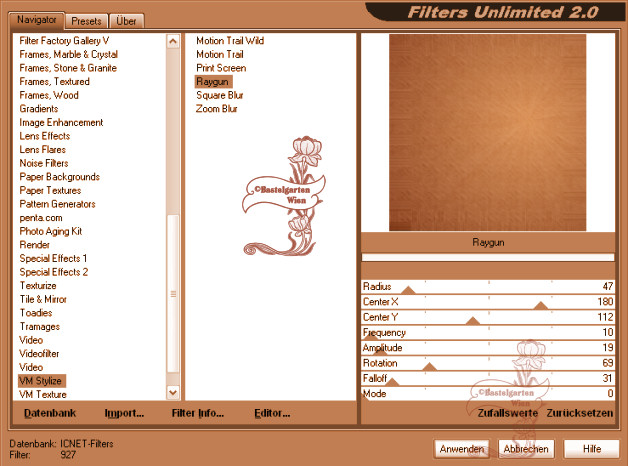
5.)
Ebene - neue Rasterebene
Auswahl - Auswahl laden - Auswahl
laden aus Datei - suche dir da die Datei
"tag-rom-168-1" - mit dieser Einstellung
(Hab nur ein Bild gemacht weil die
Einstellung gleich bleibt)
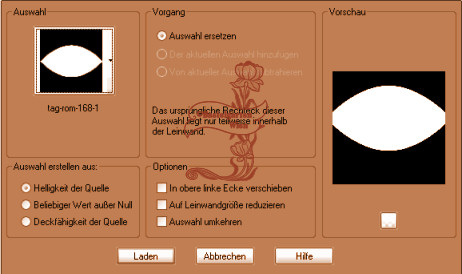
6.)
Fülle diese mit der Hintergrundfarbe
Auswahl ändern - verkleinern um 10 Pixel
Fülle diese mit der Vordergrundfarbe
Anpassen - Bildrauschen
hinzufügen/entfernen - Bildrauschen
hinzufügen - mit diieser Einstellung
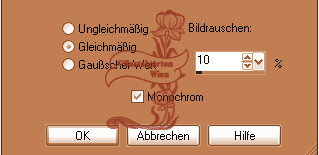
Auswahl aufheben
7.)
Effekte - 3D Effekte - Schlagschatten
mit dieser Einstellung
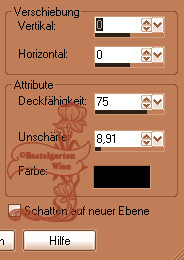
8.)
Ebene - neue Rasterebene
Auswahl - Auswahl laden - Auswahl
laden aus Datei - suche dir da die Datei
"tag-rom-168-2" - mit der Einstellung
aus Punkt 5
Fülle diese mit der Vordergrundfarbe
9.)
Auswahl ändern - verkleinern um 10 Pixel
Fülle dies mit der Hintergrundfarbe
Anpassen - Bildrauschen hinzufügen wie
aus Punkt 6
Auswahl aufheben
Effekte - 3D Effekte - Schlagschatten
wie aus Punkt 7
10.)
Ebene - neue Rasterebene
Auswahlwerkzeug - Benutzerdefinierte
Auswahl mit dieser Einstellung
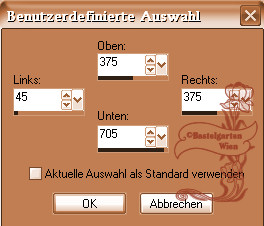
Fülle diese mit der Vordergrundfarbe
Auswahl aufheben
Effekte - 3D Effekte - Schlagschatten
wie aus Punkt 7
11.)
Ebene - neue Rasterebene
Auswahlwerkzeug - Benutzerdefinierte
Auswahl mit dieser Einstellung
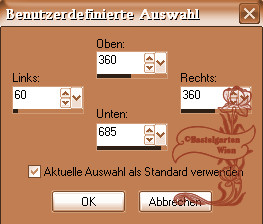
Fülle diese mit der Vordergrundfarbe
12.)
Auswahl ändern - verkleinern um 2 Pixel
Fülle diese mit der Hintergrundfarbe
Anpassen - Bildrauschen hinzufügen wie
aus Punkt 6
Auswahl aufheben
Effekte - 3D Effekte - Schlagschatten
wie aus Punkt 7
13.)
Aktiviere die Decotube (Blume) -
Kopieren - Einfügen als neue Ebene
Verkleinern um 60%
Hacken raus bei allen Ebenen anpassen
Effekte - 3D Effekte - Schlagschatten
wie aus Punkt 7
Verschiebe diese nun in das Rechteck
14.)
Ebene - neue Rasterebene
Auswahlwerkzeug - Benutzerdefinierte
Auswahl mit dieser Einstellung
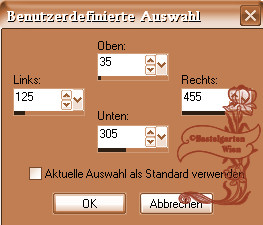
Fülle diese mit der Hintergrundfarbe
15.)
Auswahl ändern - verkleinern um 2 Pixel
Fülle diese mit der Vordergrundfarbe
Auswahl ändern - verkleinern um 10 Pixel
Fülle diese nun mit der Hintergrundfarbe
Anpassen - Bildrauschen hinzufügen wie
aus Punkt 6
Auswahl aufheben
Effekte - 3D Effekte - Schlagschatten
wie aus Punkt 7
16.)
Aktiviere den Schriftzug - Kopieren -
Einfügen als neue Ebene
Verkleinern um 80%
Hacken raus bei allen Ebenen anpassen
Effekte - 3D Effekte - Schlagschatten
wie aus Punkt 7
Verschiebe diese nun in das obere
Rechteck
17.)
Aktiviere nun dein Haupttube - Kopieren
- Einfügen als neue Ebene
Verschiebe sie nach rechts
Ebene duplizieren
Aktiviere die Originalebene
Anpassen - Bildunschärfe - Gauscher
Weichzeichner mit den wert 20
18.)
Aktiviere die Obere Ebene
Effekte - 3D Effekte - Schlagschatten
wie aus Punkt 7
Allerdings die Unschärfe auf 15
19.)
Aktiviere dein Textwerkzeug -
Benenne dein Bild
Schreibe deinen Namen
oder gib dein Wasserzeichen darauf
Schlagschatten nach Wahl
20.)
Aktiviere die erste Ebene
Bearbeiten Kopieren
Bild - Rand hinzufügen von 2 Pixel in
der Farbe #F1B78B
21.)
Bild - Rand hinzufügen von 50 Pixel in
der Farbe #973822
Markiere diesen mit deinen Zauberstab
(Toleranz und Randschärfe auf 0)
Bearbeiten - Einfügen in eine Auswahl
Effekte - Filter - Grafik Plus - Cross
Shadow (Standart)
22.)
Auswahl aufheben
Bild - Rand hinzufügen von 2 Pixel in
der Farbe #F1B78B
Nun
ist dein Signtag fertig und du kannst es
als .jpg abspeichern
Ich hoffe dir hat das Tutorial genauso viel Spaß
gemacht
wie mir es zu schreiben.
Dankeschön fürs
nachbasteln.
Die Tutorials werden hier
getestet

Home
Design by Romana |